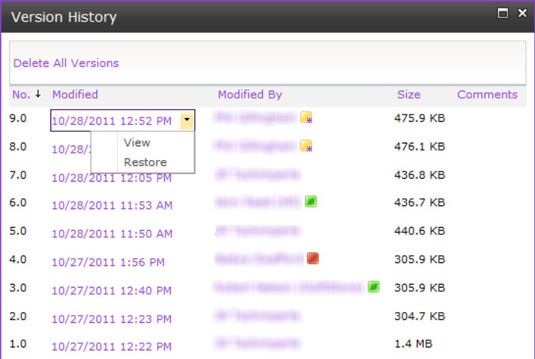Restaurer les versions précédentes de documents avec SharePoint Online
Lorsque des versions est activée dans une liste ou une bibliothèque SharePoint Online, toutes les modifications que vous apportez à un élément dans une liste ou un fichier dans une bibliothèque de documents est stockée comme une version, vous permettant de gérer le contenu car il passe par diverses itérations.
Ceci est particulièrement utile lorsque vous avez plusieurs utilisateurs édition d'un document. Si vous rencontrez un scénario où vous devez revenir à une ancienne version du fichier, tout ce que vous avez à faire est de sélectionner une version de l'histoire de la version que vous souhaitez restaurer.
Pour activer le contrôle de version pour toute bibliothèque de documents, procédez comme suit:
Allez à votre bibliothèque Documents partagés.
Sur le ruban, cliquez sur Bibliothèque.
Cliquez sur Paramètres de la bibliothèque.
Ci-dessous Paramètres généraux, cliquez sur Paramètres de version pour afficher toutes les options disponibles sur la page des paramètres de contrôle de version.
Ci-dessous groupe Version Historique du document, sélectionnez Créer des versions principales.
Cliquez sur OK pour terminer le processus de contrôle des versions.
Maintenant que vous avez activé le contrôle de version, vous pouvez consulter l'historique d'un document et de restaurer une version précédente comme suit:
Dans votre bibliothèque de documents, cliquez ci-dessous Bibliothèque Bibliothèque Outils puis cliquez sur Paramètres de la bibliothèque sur le ruban.
Survolez le nom d'un fichier dans la bibliothèque jusqu'à ce que vous voyez la flèche vers le bas.
Sélectionnez Version Histoire.
La fenêtre Historique de version apparaît avec la liste des versions enregistrées pour le fichier.
Survolez une des dates jusqu'à ce que vous voyez la flèche vers le bas sur la droite.
Cliquez sur la flèche pour faire apparaître la vue, restaurer et supprimer des options pour la version.
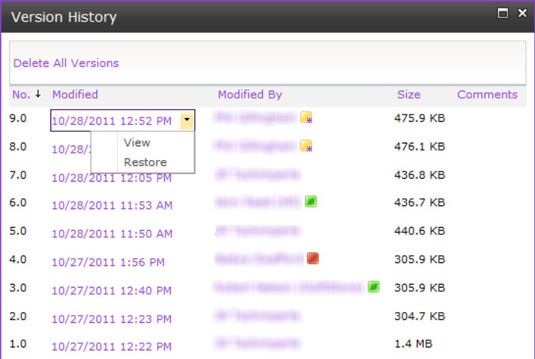
Cliquez sur OK après avoir effectué votre sélection.
Instructions pour la restauration d'un élément dans une liste est similaire à la façon dont vous restaurez un fichier dans une bibliothèque de documents.
A propos Auteur
 Comment co-auteur des documents avec Office 365
Comment co-auteur des documents avec Office 365 Dans Office 365, vous pouvez co-auteur des documents dans Word, PowerPoint et OneNote ou une collection de documents avec d'autres simultanément. Si vous utilisez Excel Web App (pas la version de bureau), vous pouvez également effectuer en temps…
 Comment activer le contrôle des versions pour SharePoint en ligne
Comment activer le contrôle des versions pour SharePoint en ligne Allumer le contrôle de version pour SharePoint bibliothèques ou des listes en ligne de Bureau 365 est aussi simple que quelques clics de souris. Voici comment faire:À partir de votre bibliothèque de documents, cliquez sur l'onglet Bibliothèque…
 Comment partager vos documents dans SharePoint
Comment partager vos documents dans SharePoint Applications SharePoint basés sur les bibliothèques vous permettent de stocker et de partager des fichiers en toute sécurité, et ils ajoutent également des fonctionnalités qui vous aident à gérer les choses comme flux de documents (les…
 Comment faire pour activer l'approbation de contenu dans SharePoint
Comment faire pour activer l'approbation de contenu dans SharePoint Par défaut, l'approbation de contenu dans SharePoint est éteint et (généralement) tout utilisateur disposant d'un accès en lecture peut voir le projet articles dans la plupart des applications. Sites SharePoint créés avec le modèle de site…
 Comment faire pour activer des versions dans SharePoint 2,013
Comment faire pour activer des versions dans SharePoint 2,013 Versioning dans SharePoint 2013 peut être activé pour chaque application basée sur la bibliothèque fondée sur une liste ou individuellement. Une note de prudence est que versioning peut utiliser une quantité excessive d'espace de stockage dans…
 Gérer le contenu avec SharePoint ensembles de documents en ligne
Gérer le contenu avec SharePoint ensembles de documents en ligne Dans SharePoint Online, l'un des Microsoft Office 365 suite de produits, un ensemble de documents vous permet de regrouper des documents sur la base de certains critères et ensuite travailler avec le groupe de documents comme une seule entité.Par…
 Gérer le contenu avec les bibliothèques de documents SharePoint Online
Gérer le contenu avec les bibliothèques de documents SharePoint Online Avec SharePoint Online, l'un des 365 produits de bureau, les bibliothèques de documents fonctionnent de la même façon, ils ne devaient que vous avez passé le temps, l'énergie et les ressources de mise en œuvre de SharePoint vous-même. Avec…
 L'accès hors connexion avec espace de travail SharePoint Online
L'accès hors connexion avec espace de travail SharePoint Online Microsoft SharePoint Workspace est l'artiste anciennement connu sous Microsoft Office Groove, une application de bureau adaptée pour les personnes qui veulent collaborer sur des documents en ligne et hors ligne. Il est livré avec Office 2010 et…
 Récupérer des documents supprimés par SharePoint 2010
Récupérer des documents supprimés par SharePoint 2010 SharePoint 2010 offre la promesse que le logiciel a été fait pendant des années pour rendre les utilisateurs plus productifs. Bien que ce soit pas toujours vrai, une caractéristique de SharePoint qui offre vraiment est la Corbeille. Lorsque vous…
 Sharepoint 2010 Menu Modifier
Sharepoint 2010 Menu Modifier SharePoint 2010 propose deux méthodes pour travailler avec des documents. Chaque document a un menu Modifier que vous pouvez utiliser pour prendre des mesures sur ce document, comme la vérification de sortir pour l'édition. Le Ruban affiche…
 Le contenu en ligne Sharepoint et types de contenu
Le contenu en ligne Sharepoint et types de contenu Une des nombreuses fonctionnalités intéressantes offre SharePoint Online est la possibilité pour les utilisateurs non seulement de télécharger des documents mais aussi de créer dès la bibliothèque de documents d'un nouveau document Word en…
 Restaurer des sauvegardes avec l'histoire Windows 8 de fichier
Restaurer des sauvegardes avec l'histoire Windows 8 de fichier Le nouveau programme de sauvegarde de Windows 8, le fichier d'historique, met l'accent sur l'enregistrement de votre propre données, et non pas vos applications et programmes. Après tout, les applications et les programmes peuvent toujours être…
 Comment restaurer des fichiers ayant des antécédents de fichier dans Windows 8.1
Comment restaurer des fichiers ayant des antécédents de fichier dans Windows 8.1 Si vous avez l'historique des fichiers activée dans Windows 8.1, vous pouvez facilement restaurer des fichiers à la dernière version enregistrée si vous oubliez de sauvegarder avant de fermeture ou de souffrir d'une erreur de disque dur…
 Comment faire pour modifier les paramètres de fichiers histoire sous Windows 10
Comment faire pour modifier les paramètres de fichiers histoire sous Windows 10 Historique des fichiers dans Windows 10 dispose de plusieurs réglages que vous pouvez trouver utile. Microsoft rend difficile de trouver l'historique des fichiers, tout comme ils ont fait qu'il est difficile de trouver les bibliothèques. Sorte de…