Comment ajouter un effet d'animation à un diaporama PowerPoint 2013
Le volet de l'animation de PowerPoint 2013 un volet qui apparaît à droite de la diapositive et affiche des informations importantes sur les animations que vous avez ajoutés à vos diapositives. Le volet Personnaliser l'animation est masqué par défaut, mais vous devez l'activer avant de commencer à ajouter des animations personnalisées à vos diapositives.
Sommaire
- En mode normal, appeler la diapositive qui contient l'objet que vous souhaitez animer, puis cliquez sur l'objet pour le sélectionner.
- Si vous ne l'avez pas déjà fait, cliquez sur le bouton d'animation volet.
- Cliquez sur l'onglet animations sur le ruban. cliquez sur le bouton ajouter de l'animation et sélectionnez l'effet que vous voulez créer dans le menu qui apparaît.
- (facultatif) utilisez les options d'effet de commande pour sélectionner des options supplémentaires pour l'effet.
- Pour prévisualiser l'animation, cliquez sur le bouton lecture de en haut du volet animation.
Pour activer le volet Personnaliser l'animation, cliquez simplement sur le bouton Animation Pane dans la section avancée de l'onglet Animations ruban.
Pour animer un objet sur une diapositive, procédez comme suit:
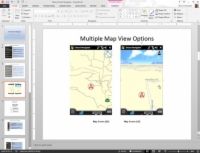  Agrandir Agrandir1 En mode Normal, appeler la diapositive qui contient l'objet que vous souhaitez animer, puis cliquez sur l'objet pour le sélectionner.Par exemple, pour animer les paragraphes de texte, sélectionnez l'espace réservé de texte qui contient le texte. | 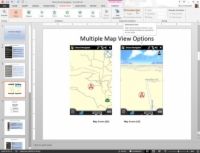  Agrandir Agrandir2 Si vous ne l'avez pas déjà fait, cliquez sur le bouton d'animation volet.Cette étape ouvre le volet Office Personnaliser l'animation. | 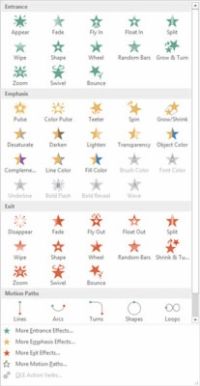  Agrandir Agrandir3 Cliquez sur l'onglet Animations sur le ruban. Cliquez sur le bouton Ajouter de l'animation et sélectionnez l'effet que vous voulez créer dans le menu qui apparaît.En cliquant sur le menu Ajouter bouton d'animation affiche un menu qui répertorie les quatre types d'effets: entrée, l'accent, la sortie et la trajectoire du mouvement. L'effet d'entrée que vous avez sélectionné est ajouté au volet d'animation. Notez que chacun des paragraphes de l'espace réservé de texte a été attribué le numéro 1 ou 2 pour indiquer l'ordre dans lequel les paragraphes seront animés. Dans le volet Personnaliser l'animation, l'animation qui a été ajouté à l'étape 4 est donné le numéro unique 1- numéro 2 ne figure pas dans le volet. Voilà parce que bien que cette animation est appliquée à deux paragraphes distincts, elle est traitée comme une seule animation dans le volet Personnaliser l'animation. Toutefois, si vous cliquez sur la flèche vers le bas sous double l'animation, les deux animations paragraphe distinct seront répertoriés individuellement. |
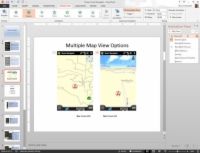  Agrandir Agrandir4 (Facultatif) Utilisez les Options d'effet de commande pour sélectionner des options supplémentaires pour l'effet.Par exemple, si vous choisissez un Fly En effet, vous pouvez utiliser les options effectuer une commande pour spécifier la direction à partir de laquelle vous voulez le texte à voler. | 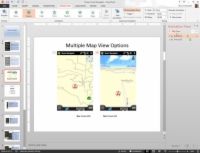  Agrandir Agrandir5 Pour prévisualiser l'animation, cliquez sur le bouton Lecture De en haut du volet Animation.Ou, si vous préférez, il suffit d'exécuter le diaporama pour voir comment l'animation ressemble. Si rien ne se passe, cliquez sur le bouton de la souris pour lancer l'animation. Si vous ajoutez plus d'un effet à une diapositive, les effets sont lancées une à la fois par les clics de souris, dans l'ordre que vous les créez. Vous pouvez faire glisser des effets haut ou le bas dans la liste d'animation personnalisé pour modifier l'ordre des effets. |





