Comment ajouter des timings et de la narration à un powerpoint 2,013 présentation
PowerPoint 2013 comprend une option très utile qui vous permet d'enregistrer les horaires pour chaque diapositive et pour chaque élément d'animation (comme des points de balle apparaissant). Dans le même temps, vous pouvez enregistrer votre propre voix à utiliser comme une narration pour la présentation.
Sommaire
- Ouvrez l'onglet diaporama, choisissez enregistrer le diaporama, puis choisissez démarrer l'enregistrement depuis le début.
- Pour enregistrer minutages, sélectionnez la diapositive et case animations horaires. pour enregistrer des narrations et le pointeur laser, sélectionnez la case à cocher narrations et pointeur laser.
- Cliquez sur démarrer l'enregistrement pour commencer à enregistrer le diaporama.
- Parlez votre narration dans le microphone.
- Si vous avez besoin de faire une pause l'enregistrement à tout moment, cliquez sur le bouton pause qui apparaît dans la barre d'outils enregistrer le diaporama.
- Lorsque vous avez terminé l'enregistrement, appuyez sur echap.
- Si vous foiré sur une diapositive, sélectionnez la diapositive, cliquez sur enregistrer le diaporama, puis choisissez lancer l'enregistrement dans la diapositive actuelle.
- Appuyez sur f5 ou cliquez sur le bouton diaporama sur le côté droit de la barre d'état pour commencer le diaporama afin que vous puissiez voir si votre narration fonctionne.
Pour enregistrer les timings, vous essentiellement répéter la présentation comme si vous donniez à un public. PowerPoint garde la trace du temps entre chaque clic de souris ou autre action et enregistre ces timings avec la présentation.
Quant à la narration, vous parlez tout simplement votre narration dans un microphone, et PowerPoint attachés votre voix enregistrée à chaque diapositive. Ensuite, lorsque vous lisez la présentation, les lames sont automatiquement synchronisés avec les récits que vous avez enregistrées.
Notez que vous pouvez également enregistrer intégré dans le pointeur laser de PowerPoint. Ensuite, lorsque vous lisez le spectacle ou créez une vidéo, le pointeur va danser à travers l'écran automatiquement!
Pour enregistrer des timings et de la narration, branchez d'abord un microphone dans la prise d'entrée du microphone de votre ordinateur. Ensuite, ouvrez la présentation et suivez ces étapes:
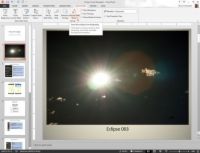  Agrandir Agrandir1 Ouvrez l'onglet Diaporama, choisissez Enregistrer le diaporama, puis choisissez Démarrer l'enregistrement depuis le début.La boîte de dialogue Diaporama Record apparaît. Cette boîte de dialogue demande simplement si vous voulez enregistrer minutage ou la narration. | 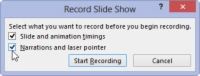  Agrandir Agrandir2 Pour enregistrer minutages, sélectionnez la diapositive et case Animations Horaires. Pour enregistrer des narrations et le pointeur laser, sélectionnez la case à cocher narrations et pointeur laser.Vous aurez presque toujours à sélectionner le diaporama et case Animations Horaires. Sélectionnez la case à cocher narrations et pointeur laser uniquement si vous souhaitez ajouter votre narration, le pointeur laser, ou les deux. Si vous ne voulez pas enregistrer une narration mais vous souhaitez tout de même le pointeur laser à apparaître dans votre vidéo finale, sélectionnez la case à cocher narrations et pointeur laser. Puis, à l'étape 4, il suffit de sauter la partie de parler dans le microphone. | 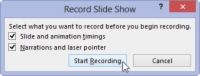  Agrandir Agrandir3 Cliquez sur Démarrer l'enregistrement pour commencer à enregistrer le diaporama.La première diapositive de votre présentation est affiché, et une barre d'outils intitulé petite Enregistrer le diaporama est affiché. |
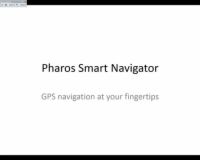  Agrandir Agrandir4 Parlez votre narration dans le microphone.Appuyez sur Entrée ou cliquez sur le bouton de la souris chaque fois que vous voulez pour passer à une nouvelle diapositive ou d'appeler un nouvel élément d'animation (comme un point). Si vous voulez utiliser le pointeur laser sur une diapositive, maintenez la touche Ctrl enfoncée, puis cliquez et maintenez le bouton de la souris et utiliser la souris pour contrôler le pointeur laser. Lorsque vous relâchez le bouton de la souris, le pointeur laser disparaît. | 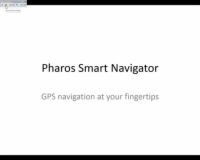  Agrandir Agrandir5 Si vous avez besoin de faire une pause l'enregistrement à tout moment, cliquez sur le bouton Pause qui apparaît dans la barre d'outils Enregistrer le diaporama.L'enregistrement est suspendu, et une boîte de dialogue apparaît avec un bouton qui vous permet de reprendre l'enregistrement. Lorsque vous êtes prêt à continuer, cliquez sur ce bouton. | 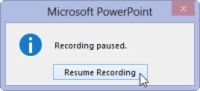  Agrandir Agrandir6 Lorsque vous avez terminé l'enregistrement, appuyez sur Echap.PowerPoint termine l'enregistrement et passe en mode Trieuse de diapositives, qui affiche les horaires associés à chaque diapositive. |
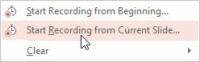  Agrandir Agrandir7 Si vous foiré sur une diapositive, sélectionnez la diapositive, cliquez sur Enregistrer le diaporama, puis choisissez Lancer l'enregistrement dans la diapositive actuelle.Puis ré-enregistrer les timings et de la narration pour cette diapositive. Appuyez sur Echap pour arrêter l'enregistrement. Vous pouvez ré-enregistrer plus d'une diapositive dans ce chemin-appuyez simplement sur Entrée ou cliquez sur la souris pour faire défiler toutes les diapositives que vous souhaitez réenregistrer. Appuyez sur Echap pour arrêter l'enregistrement. | 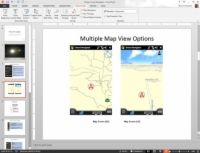  Agrandir Agrandir8 Appuyez sur F5 ou cliquez sur le bouton Diaporama sur le côté droit de la barre d'état pour commencer le diaporama afin que vous puissiez voir si votre narration fonctionne.Le diaporama commence. La narration joue à travers les haut-parleurs de votre ordinateur, et les diapositives avancer automatiquement avec la narration. Le pointeur laser devrait aussi apparaître si vous l'avez utilisé lors de l'enregistrement. |






