Comment appliquer une transition aux diapositives dans PowerPoint
Transitions
Sommaire
- Ouvrez votre présentation.
- Sélectionnez la diapositive 1, puis, dans l'onglet transitions, sélectionnez l'effet de push.
- Sélectionnez la diapositive 2, puis sélectionnez l'effet volet.
- Sélectionnez la diapositive 3, cliquez sur plus d'informations sur l'onglet transitions, puis cliquez sur l'effet de cube.
- Dans l'onglet diaporama, cliquez sur le bouton de début.
- Cliquez pour faire défiler les diapositives.
- Cliquez sur la diapositive 3 pour le sélectionner.
- Cliquez sur l'onglet transitions, puis le bouton appliquer à tous.
- Répétez les étapes 5 et 6 pour voir la présentation.
- Enregistrez la présentation.
Chaque transition a paramètres par défaut, de sorte que vous pouvez appliquer un effet de base de transition avec seulement quelques clics. Vous pouvez ensuite éventuellement affiner ces paramètres ultérieurement.
Ouvrez votre présentation.
Ouvrez une présentation qui contient déjà des diapositives. Vous serez en mesure d'ajouter des transitions à elle.
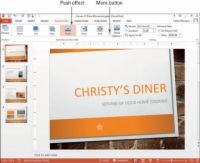
 Agrandir
AgrandirSélectionnez la diapositive 1, puis, dans l'onglet Transitions, sélectionnez l'effet de Push.
Si vous voyez l'effet push dans la transition vers ce groupe de diapositives, comme le montre cette figure, cliquez dessus.
Sinon, cliquez sur le bouton Plus pour ouvrir une galerie d'effets de transition et puis cliquez sur Push. L'effet de Push est sélectionné et est prévisualisé sur la diapo. Notez qu'un symbole étoile apparaît en dessous de la diapositive 1 maintenant. Cette étoile indique que la transition ou une animation est associé à la diapositive.
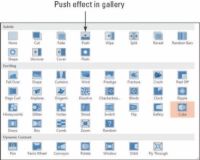
 Agrandir
AgrandirSélectionnez la diapositive 2, puis sélectionnez l'effet volet.
Sur l'onglet Transitions, si vous voyez l'effet essuyez dans la transition vers ce groupe de diapositives, cliquez dessus.
Sinon, cliquez sur le bouton Plus pour ouvrir une galerie d'effets de transition et puis cliquez sur Nettoyer.
Sélectionnez la diapositive 3, cliquez sur Plus d'informations sur l'onglet Transitions, puis cliquez sur l'effet de cube.
Cela vous permet de voir des effets différents.
Dans l'onglet Diaporama, cliquez sur le bouton De début.
Vous pouvez regarder le spectacle et prévisualiser vos transitions.
Cliquez pour faire défiler les diapositives.
Lorsque vous atteignez la fin du diaporama, cliquez à nouveau pour revenir à la vue normale.
Cliquez sur la diapositive 3 pour le sélectionner.
Dans cet exemple, vous allez choisir Cube.
Cliquez sur l'onglet Transitions, puis le bouton Appliquer à tous.
L'effet de transition de la diapositive 3 (Cube) est maintenant appliqué à toutes les diapositives de la présentation.
Utilisation Appliquer à tous est beaucoup plus rapide et plus facile que d'appliquer le même effet de transition manuellement pour plusieurs diapositives. Si vous ne voulez pas qu'il affecte certaines diapositives, vous pouvez supprimer la transition de ces diapositives plus tard en choisissant Aucun comme l'effet de transition pour eux.
Répétez les étapes 5 et 6 pour voir la présentation.
Vous pouvez vérifier à nouveau les transitions avant de terminer.
Enregistrez la présentation.
Enregistrez et fermez le fichier.






