A propos Auteur
 Comment dessiner des objets simples dans PowerPoint 2013
Comment dessiner des objets simples dans PowerPoint 2013 Pour dessiner un objet sur une diapositive PowerPoint 2013, d'abord appeler l'onglet Insertion sur le ruban. Puis cliquez sur le bouton Formes (situé dans le groupe Illustrations) pour révéler une galerie de formes que vous pouvez choisir. Enfin,…
 Comment cacher des objets de fond dans PowerPoint 2013
Comment cacher des objets de fond dans PowerPoint 2013 Maîtres de diapositive dans PowerPoint 2013 vous permettent d'ajouter des objets de fond qui apparaissent sur chaque diapositive de votre présentation. Vous pouvez, toutefois, cacher les objets de fond pour diapositives sélectionnées. Vous…
 Comment modifier le modèle de diapositive dans PowerPoint 2013
Comment modifier le modèle de diapositive dans PowerPoint 2013 Si vous ne l'aimez pas la mise en page de vos diapositives dans votre présentation PowerPoint 2013, appeler le masque des diapositives et faire quelque chose à ce sujet, comme le montrent ces étapes: Agrandir1Ouvrir diapositives Voir en ouvrant…
 PowerPoint 2007 Navigation
PowerPoint 2007 Navigation La partie supérieure de l'écran PowerPoint 2007 est pleine d'icônes et des boutons conçus pour rendre la navigation facile que vous créez votre présentation PowerPoint. Lorsque vous PowerPoint première ouverte, vous voyez l'écran principal…
 Réorganisez vos diapositives PowerPoint 2007
Réorganisez vos diapositives PowerPoint 2007 Dans PowerPoint 2007 pour voir une vue d'ensemble de votre présentation, vous avez besoin de travailler en mode Trieuse de diapositives. De là, vous pouvez réorganiser les diapositives de votre présentation PowerPoint.Vous pouvez passer à la…
 Changer de vue dans PowerPoint 2007
Changer de vue dans PowerPoint 2007 PowerPoint a plusieurs points de vue. Selon la tâche à accomplir, quelques vues PowerPoint sont mieux que d'autres lors de la conception et l'édition de diapositives et des présentations PowerPoint. PowerPoint offre deux places pour changer la…
 Dessiner des objets simples sur des diapositives PowerPoint 2007
Dessiner des objets simples sur des diapositives PowerPoint 2007 Pour dessiner un objet sur une diapositive PowerPoint, ouvrez l'onglet Insertion du ruban PowerPoint. Puis cliquez sur le bouton Formes (situé dans le groupe Illustrations) pour révéler une galerie de formes que vous pouvez choisir.Choisissez un…
 Comment ajouter une page de notes supplémentaire pour une diapositive PowerPoint 2007
Comment ajouter une page de notes supplémentaire pour une diapositive PowerPoint 2007 PowerPoint ne fournit pas un moyen d'ajouter plus d'une page de notes pour chaque diapositive PowerPoint. Mais vous pourriez avoir besoin d'espace supplémentaire de temps à autre. Ces étapes vous indiquent une astuce qui vous offre l'espace dont…
 Comment créer un bouton d'action sur votre diapositive PowerPoint 2007
Comment créer un bouton d'action sur votre diapositive PowerPoint 2007 Placer un bouton d'action sur une diapositive PowerPoint vous donne un moyen pour afficher les diapositives PowerPoint dans tous les clips ordre, sonores d'accès et vidéo, et plus encore. Pour ajouter un bouton à une diapositive PowerPoint,…
 Comment créer un second modèle de diapositive
Comment créer un second modèle de diapositive PowerPoint vous donne la possibilité de créer deux Masters plus PowerPoint __gVirt_NP_NN_NNPS
 Déplacer d'une diapositive à tout en donnant votre présentation PowerPoint 2007
Déplacer d'une diapositive à tout en donnant votre présentation PowerPoint 2007 Que vous affichez votre présentation PowerPoint sur un ordinateur ou un écran en face d'un auditoire, vous utilisez les mêmes astuces PowerPoint pour vous déplacer parmi vos diapositives. PowerPoint offre quatre façons de se déplacer d'une…
 Travailler avec les onglets de masque des diapositives et modifier maîtres dans PowerPoint 2007
Travailler avec les onglets de masque des diapositives et modifier maîtres dans PowerPoint 2007 Lorsque vous êtes dans des diapositives PowerPoint de la Vue, l'onglet de diapositive apparaît sur le ruban PowerPoint, offrant des contrôles que vous pouvez utiliser pour modifier vos diapositives PowerPoint. Pour passer à la diapositive Master…
 Pour les aînés: comment comprendre vues powerpoint
Pour les aînés: comment comprendre vues powerpoint Comme d'autres applications Office, PowerPoint fournit plusieurs vues différentes pour vous de travailler avec. Chaque vue est utile pour un ensemble différent d'activités. Affichage normal - par défaut - est le point de vue le plus couramment…
 Pour les aînés: comment utiliser les outils montrent des diapositives PowerPoint
Pour les aînés: comment utiliser les outils montrent des diapositives PowerPoint Lorsque vous travaillez dans le Microsoft PowerPoint Slide Show vue, un ensemble très faible de boutons apparaît dans le coin inférieur droit. Lorsque vous roulez votre souris sur ces boutons, ils égayent de sorte que vous pouvez les voir…
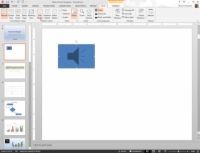
 Agrandir
Agrandir
 Agrandir
Agrandir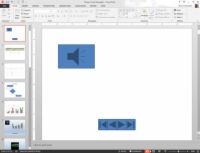
 Agrandir
Agrandir





