Calendriers de tâches et des ressources dans le projet 2013
Vous pouvez définir un calendrier des tâches à utiliser un modèle de calendrier de base différente de celle que vous avez sélectionné pour le calendrier de projet dans Project 2013. Cela a priorité sur le calendrier du projet pour cette tâche.
Supposons que vous sélectionnez le modèle de calendrier standard pour un projet et une tâche modèle de calendrier des 24 Heures. Si vous indiquez alors que la tâche a une durée d'une journée, il est une journée de 24 heures (en supposant que les ressources affectées utilisent également un calendrier permettant un horaire de 24 heures, comme les machines).
Pour modifier les paramètres d'un calendrier des tâches, procédez comme suit:
Double-cliquez sur le nom de la tâche.
La boîte de dialogue Informations sur la tâche apparaît.
Cliquez sur l'onglet Avancé.
Dans la liste déroulante Calendrier, choisissez un calendrier de base différente.
Cliquez sur le bouton OK pour enregistrer le nouveau réglage du calendrier.
Si une ressource affectée à une tâche a un calendrier modifié, la ressource ne fonctionne que pendant les heures spécifiques que le calendrier des tâches et calendrier de la ressource ont en commun.
Seules les ressources de travail ont leurs propres calendriers. Voilà parce que les ressources matérielles sont facturés non par le temps de travail mais par des unités utilisées, et une ressource de coût est attribué un coût de jeu qui ne se rapporte pas à tout le temps travaillé sur une tâche.
Même les ressources les plus débrouillards ont seulement tant d'heures dans une journée pour travailler. Lorsque vous avez à traiter avec des variations dans les calendriers de ressources, envisager de modifier les calendriers de ressources.
Vous pouvez changer le modèle de calendrier de base pour chaque ressource de travail et fixer des dates spécifiques comme travail ou chômé. Ces exceptions ont préséance sur les calendriers de projets et de tâches, et de contrôler quand une ressource spécifique peut travailler.
Sauf une ressource a un horaire de travail unique, ne pas changer son modèle de calendrier de base. Par exemple, si une ressource travaille habituellement un quart de jour, mais un quart de travail de nuit pour quelques jours seulement pendant la durée du projet, ne pas modifier le calendrier de base du modèle de cette ressource pour Night Shift.
À moins que vos offres de projets avec le niveau le plus détaillé du temps, où les heures et non en jours sont les unités de mesure typiques pour des tâches, ce qui rend ces types de changements est plus de travail que cela vaut la peine.
Pour modifier les paramètres du calendrier d'une ressource, procédez comme suit:
Afficher une vue qui inclut une colonne de ressource, comme la vue Feuille de Ressource.
Il suffit de sélectionner la vue de la liste déroulante qui apparaît lorsque vous cliquez sur le bas de la touche de diagramme de Gantt sur l'onglet Tâche du ruban.
Double-cliquez sur un nom de ressource.
La boîte de dialogue Informations sur la ressource apparaît.
Cliquez sur le bouton Modifier le temps de travail sur l'onglet Général pour afficher la boîte de dialogue Modifier le temps de travail.
Les exceptions et travailler des semaines onglets ont des paramètres qui sont identiques à ceux de la boîte de dialogue Modifier le temps de travail pour des tâches, mais les modifications apportées ici affectent cette ressource plutôt que de la tâche.
Dans la Cliquez sur un jour pour voir sa section calendrier temps de travail, cliquez sur le jour que vous voulez changer.
Cliquez sur l'onglet Semaines de travail à it- afficher puis cliquez sur une ligne vide, saisissez un nom pour l'exception, et appuyez sur Entrée.
Si vous souhaitez modifier la semaine de travail par défaut pour toutes les semaines de l'année, laissez [par défaut] est sélectionné à la place. Si vous souhaitez marquer une seule vacances, utilisez l'onglet Exceptions à la place.
Cliquez sur l'exception que vous venez de créer, puis cliquez sur le bouton Détails.
La boîte de dialogue Détails de cette exception apparaît.
Sélectionnez le ou les jours à modifier dans la liste Sélectionnez Jour (s) sur le côté gauche.
Vous pouvez cliquer sur le premier jour, puis Maj + clic pour sélectionner une série de jours adjacents, ou Ctrl + clic pour sélectionner les jours non adjacentes.
Pour définir le temps de travail pour ces exceptions, sélectionnez le bouton chômée ou travaillant rapport.
Si vous choisissez cette dernière option à l'étape 8, entrez un intervalle de temps dans le champs De et À.
Pour supprimer une ligne dans le De et région, cliquez sur le numéro de ligne et appuyez sur Suppr.
Pour régler les heures non consécutifs (par exemple, de construire dans une pause déjeuner), mettre deux ou plusieurs séries de chiffres (comme 8 à 12 et de 1 à 5) dans les colonnes de départ et d'arrivée.
Définissez la plage de récidive.
Réglez la date de début de l'événement, sélectionnez la fin, après le bouton de la radio, et entrez le nombre d'occurrences, ou sélectionnez Fin En lieu et entrez la date de la récurrence de la fin.
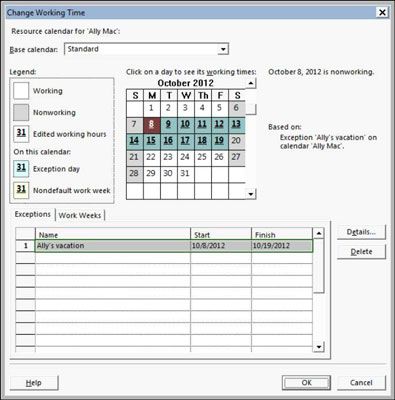
Cliquez sur le bouton OK pour fermer la boîte de dialogue Modifier le temps de travail et enregistrer ces modifications.
Microgestion périodes chômées pour vos ressources peut vous laisser pas le temps de faire autre chose, afin d'éviter cette envie. Par exemple, si quelqu'un enlève une demi-journée pour la nomination d'un médecin, ne pas bloquer une journée. Toutefois, si une ressource prend des vacances de deux semaines ou d'un congé sabbatique de trois mois, vous devriez probablement modifier le calendrier de cette ressource.
Les ressources peuvent travailler des heures supplémentaires même si leurs calendriers disent qu'ils sont de 9 à 5ers, si vous avez à dire Project 2013 pour planifier le travail supplémentaire. Vous pouvez également définir un taux différent d'être facturé pour le travail des heures supplémentaires pour cette ressource.


