L'éditeur de navigation Android Studio
Utilisation de la navigation éditeur d'Android Studio, vous pouvez contrôler le flux au sein d'une application d'une activité à une autre. Pour ce faire, essayez l'expérience suivante:
Lancez Android Studio et créez un nouveau projet Android.
Lorsque vous créez le projet, accepter toutes les valeurs par défaut.
Dans le menu principal de Android Studio, sélectionnez Outils Editor-Android-navigation.
Lorsque vous le faites, Android Studio affiche une représentation graphique du contenu de l'un des fichiers de votre projet. Le nom du fichier est main.nvg.xml.
L'éditeur Navigation
Ici, l'Éditeur Navigation illustre une relation entre l'activité principale de votre application et le menu de l'activité principale.
droit; cliquez (sur un PC) ou Contrôle-clic (sur un Mac) n'importe où dans la zone grise dans le panneau de navigation Editor.
Lorsque vous le faites, vous verrez un menu contextuel contenant un nouvel élément d'activité.
Cliquez sur l'élément de nouvelle activité.
Android Studio affiche le familier ajouter une activité à la boîte de dialogue Mobile.
Sélectionnez activité Blank puis cliquez sur Suivant.
Comme d'habitude, vous voyez une boîte de dialogue de l'activité Personnaliser.
Acceptez les valeurs par défaut. (Voilà, cliquez sur Terminer.)
En conséquence, vous revenez à l'éditeur de navigation Android Studio. Maintenant, l'éditeur affiche deux activités.
Vous avez deux activités!
Si vous regardez la fenêtre de l'outil de projet, vous voyez Activité principale et Main2Activity dans l'arborescence de la fenêtre de l'outil.
Dans l'éditeur de navigation, double-cliquez sur l'image à l'intérieur de l'original Activité principale.
Lorsque vous le faites, Android Studio ouvre l'outil de Designer et affiche un aperçu de la Activité principale écran.
Dans la palette, faites glisser un bouton à la Activité principale écran.
Votre but est de faire un clic de ce bouton lancera l'autre activité (la Main2Activity). Voici où l'éditeur de navigation montre son véritable muscle!
Cherchez les onglets qui apparaissent au-dessus de l'outil Designer. L'une des pattes est marqué main.nvg.xml.
Retourner à l'éditeur de navigation en sélectionnant le main.nvg.xml onglet.
Dans la représentation picturale de l'éditeur de navigation Activité principale, vous voyez le bouton que vous avez ajouté à l'étape 8.
Tant que vous maintenez la touche Maj enfoncée, faites glisser votre curseur de la souris à partir du bouton à l'image de la deuxième activité (Main2Activity).
Lorsque vous le faites, Android studio tire une flèche entre le bouton et la deuxième activité.
En cliquant sur le bouton lance la deuxième activité
Sélectionnez l'onglet MainActivity.java juste au-dessus de l'éditeur de navigation.
Dans le code, vous pouvez voir que le clic du bouton commence la deuxième activité.
OnCreate videOverrideprotected (Bundle savedInstanceState) {super.onCreate(savedInstanceState)-setContentView(R.layout.activity_main)-findViewById(R.id.button).setonclickListener(new View.onclickListener () {Overridepublic vide sur clic(Voir v) { startActivity (nouveau intention (MainActivity.this, Main2Activity.class)) -}}) -}Vous ne devez taper ce code. L'éditeur de navigation composé le code pour vous. Qui plus est, l'éditeur de navigation peut vous donner une représentation graphique du flux des activités au sein de votre application. Comme la complexité de votre application augmente et le flux devient complexe, ayant une image de l'écoulement peut être très pratique.
Exécutez votre application et cliquez sur le bouton de l'activité principale d'origine.
Bien sûr, cela fonctionne. Mais essayer quand même, juste pour sentir la puissance!
A propos Auteur
 Android app dépannage: l'émulateur cale au démarrage
Android app dépannage: l'émulateur cale au démarrage Lorsque vous essayez de lancer votre programme Android, si, après cinq minutes, vous ne voyez pas l'écran de l'appareil verrouillé ou l'écran d'accueil d'Android, essayez ces solutions:Fermez l'émulateur et lancez l'application à nouveau. (Ou…
 Comment créer une application android très simple
Comment créer une application android très simple Donc, vous voulez voir les fondamentaux de l'application Android développement dans un petit exemple? Que diriez-vous que l'application Eclipse crée automatiquement pour vous? Trop simple? Comment sur l'ajout d'un bouton et un menu?Cette…
 Comment créer votre premier projet Android
Comment créer votre premier projet Android Après vous avez Java Runtime Environment et Android Software Development Kit (SDK) installés sur votre ordinateur de développement, vous êtes prêt à commencer Eclipse et de créer un véritable application Android en direct.Pour créer votre…
 Java exemple de programmation Android en utilisant des classes
Java exemple de programmation Android en utilisant des classes Classes et sous-classes sont présentés dans un exemple pratique de programmation Java Android ici. Comment fonctionne un Android classes et sous d'utilisation de l'application? Cet exemple est tristement simple, mais il est celui qui un…
 Programmation Java pour les développeurs Android pour les nuls
Programmation Java pour les développeurs Android pour les nuls «Je dois créer un améliorée pour déclaration. Quelqu'un peut me rappeler comment coder un améliorée pour déclaration? Et pendant que vous y êtes, comment puis-je attraper une exception? Où puis-je trouver tout ce que Java choses…
 Le fichier AndroidManifest.xml
Le fichier AndroidManifest.xml Chaque application Android a une AndroidManifest.xml fichier. La AndroidManifest.xml fichier fournit des informations qu'un dispositif a besoin pour exécuter l'application. La AndroidManifest.xml déposer dans cette liste magasins certaines options…
 A propos des licences de l'application
A propos des licences de l'application Avec l'application de la licence d'Android, chaque appareil vérifie avec un serveur pour vous assurer que cet appareil a l'autorisation d'exécuter votre application. Licensing est important pour toute application payante. Licensing est également…
 Android programmation 3 sdk pour les nuls
Android programmation 3 sdk pour les nuls Aujourd'hui, les développeurs d'outils de logiciels utilisent un environnement de développement intégré (IDE) pour le développement de Java plus facile. L'IDE la plus largement acceptée parmi les développeurs Java Eclipse est. Ce tableau vous…
 Getting Things Done avec Eclipse
Getting Things Done avec Eclipse Une fois que vous avez installé Eclipse, profiter de toutes les fonctionnalités pour améliorer l'IDE (environnement de développement intégré) et de créer des applications Java efficaces. Découvrez tous les trucs que vous pouvez faire:Créez…
 Comment utiliser les icônes de navigation sur votre tablette Android
Comment utiliser les icônes de navigation sur votre tablette Android Ci-dessous, l'écran tactile de votre tablette Android habiter trois icônes. Elles peuvent apparaître dans le cadre de l'écran tactile itself- ou, sur certains comprimés, ils peuvent faire partie de la lunette ou peut-être même des boutons…
 Utilisation intention Android commune
Utilisation intention Android commune Un objet intention dans Android est, ainsi, exactement cela: une intention. La meilleure façon de penser des intentions est d'envisager d'allumer une lumière avec un interrupteur de lumière. Votre but est d'allumer la lumière, et pour ce faire,…
 Comment ajouter des couches à une carte sur un téléphone android
Comment ajouter des couches à une carte sur un téléphone android Vous ajoutez les détails pour une carte dans la carte de l'app Android par couches applicables: A couche peut améliorer l'aspect visuel de la carte, de fournir de plus amples informations, ou ajouter d'autres fonctionnalités amusantes à la carte…
 Remplir une activité dynamique dans Microsoft CRM
Remplir une activité dynamique dans Microsoft CRM Vous faites usage de Microsoft Dynamics CRM pour aider à gérer vos relations avec la clientèle et de votre propre charge de travail, qui comprend des projets qui MS Dynamics CRM se décompose en activités. Pour enregistrer la fin d'une…
 Créer et vérifier les activités de services dans la dynamique de Microsoft CRM
Créer et vérifier les activités de services dans la dynamique de Microsoft CRM Microsoft Dynamics CRM, il est facile de gérer les services en temps opportun que de fidéliser la clientèle. Création et vérification de l'activité de service dans Microsoft Dynamics CRM aidera à assurer le bonheur de vos clients avec votre…
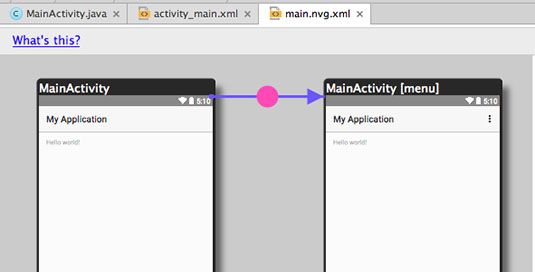 L'éditeur Navigation
L'éditeur Navigation Vous avez deux activités!
Vous avez deux activités! En cliquant sur le bouton lance la deuxième activité
En cliquant sur le bouton lance la deuxième activité




