Comment créer votre premier projet Android
Après vous avez Java Runtime Environment et Android Software Development Kit (SDK) installés sur votre ordinateur de développement, vous êtes prêt à commencer Eclipse et de créer un véritable application Android en direct.
Pour créer votre première application Android, suivez ces étapes:
Lancez Eclipse.
Dans le menu principal dans Eclipse, choisissez Fichier Nouveau-projet d'application Android.
En conséquence, Eclipse tire sa boîte de dialogue Nouvelle Application Android, comme le montre la figure.
Dans le champ Nom de l'application, tapez un nom pour l'application.
Dans la figure, tapez les mots ennuyeux Ma première application Android. Les gens ordinaires comme Joe et Jane utilisateur, cependant, verront ce nom sous l'icône de l'application sur l'écran de lancement d'Android. Si vous avez l'intention de commercialiser votre application, rendre le nom court, doux, et descriptive. Vous pouvez même inclure des espaces dans le nom.
Les prochaines étapes impliquent beaucoup de clic, mais vous acceptent principalement les paramètres par défaut.
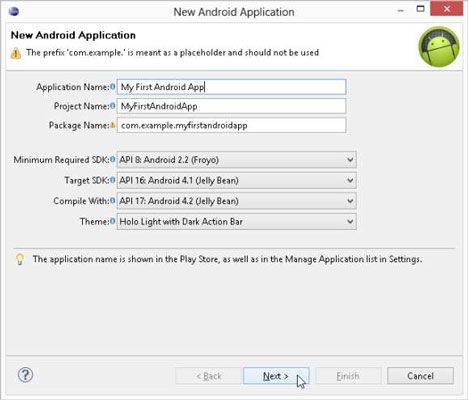
(Facultatif) Dans les champs Nom du projet et Nom du package, changer le nom du projet et le nom du package Java contenant le projet.
Eclipse remplit automatiquement les champs Nom Nom du projet et de l'emballage (guidé par le texte que vous tapez dans le champ Nom de l'application). Dans la figure, Eclipse crée le nom du projet MyFirstAndroidApp et le nom du paquet com.example.myfirstandroidapp. Eclipse utilise le nom du projet pour étiqueter la succursale de cette application dans l'arbre Package Explorer.
Pour des applications pratiques, vous pouvez tricher en utilisant le nom du package que Eclipse crée. Mais si vous envisagez de publier une application, l'application donne son propre nom de package.
Dans Android, un nom de paquet appartient à un seul app. Vous pouvez mettre la première application dans le paquet org.allyourcode.firstapp et de mettre la deuxième application dans le paquet org.allyourcode.secondapp. Mais vous ne pouvez pas mettre plus d'une application dans un org.allyourcode.mystuff package.
(Facultatif) Choisissez les valeurs des listes déroulantes dans la boîte de dialogue.
Dans la figure, les valeurs proposées ont été acceptés - API 8, API 16, et de l'API 17. Vous pouvez sélectionner toutes les valeurs des listes déroulantes aussi longtemps que vous avez créé un périphérique virtuel Android (AVD) qui peut fonctionner de la cible projets.
(Par exemple, un Android 2.3.3 AVD peut exécuter des projets ciblés à des versions antérieures d'Android, comme Android 2.3.1, Android 2.2 et Android 1.6. L'objectif du projet ne doit pas être une correspondance exacte avec un DAV existante .)
Si vous sélectionnez par erreur une cible pour laquelle vous avez pas AVD, Eclipse hurle à vous lorsque vous essayez d'exécuter le projet. (Bien que hollers Eclipse, il propose également de vous aider à créer l'AVD nécessaire, donc tout se passe très bien.)
Cliquez sur Suivant.
En conséquence, la boîte de dialogue Nouvelle application Android réapparaît. (Voir la figure - d'accord, l'originalité dans les boîtes de dialogue de nommage peut-être pas le point fort de Eclipse.)
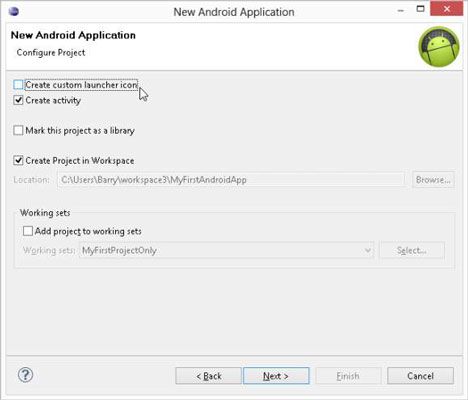
(Facultatif) peaufiner les réglages dans la dernière incarnation de la boîte de dialogue Nouvelle application Android.
Pour une application pratique, il est une bonne idée pour désélectionner la case à cocher personnalisée Launcher Icône et en laissant intactes les autres paramètres de cette boîte de dialogue Nouvelle application Android Créer. En particulier, garder l'option Créer de l'activité choisie.
Cliquez sur Suivant.
En conséquence, la boîte de dialogue Créer Activité apparaît, comme illustré dans la figure.
Cliquez à nouveau sur Suivant. (En d'autres termes, accepter les valeurs par défaut dans la boîte de dialogue Create Activity.)
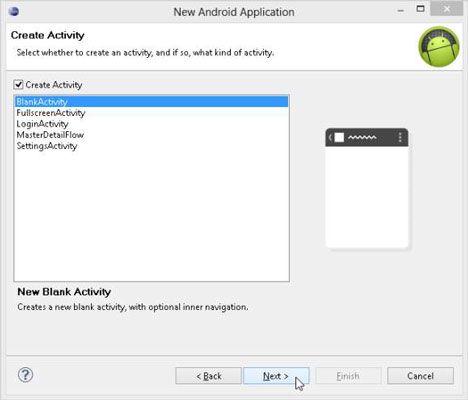
La prochaine boîte dans la séquence est la boîte de dialogue Activité Blank Nouvelle, comme le montre cette figure.
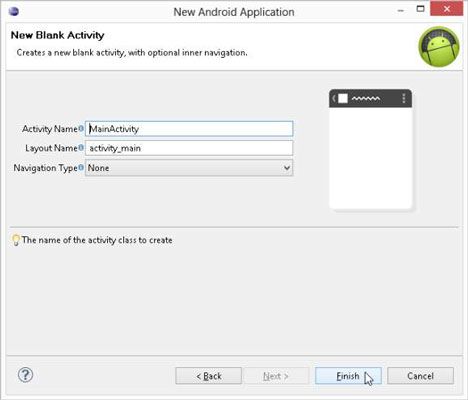
Cliquez sur Terminer. (Autrement dit, accepter les paramètres par défaut.)
En conséquence, la boîte de dialogue d'activité New Blank se ferme, et le plan de travail Eclipse se déplace vers le premier plan. L'arbre Package Explorer dans Eclipse a une nouvelle branche. L'étiquette de la branche est le nom du nouveau projet, comme le montre la figure.
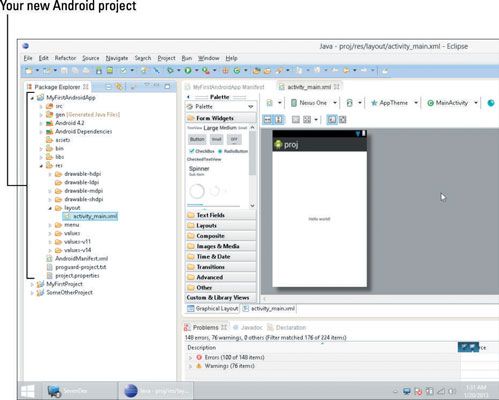
Félicitations - vous avez créé une application Android.


