Changement de fenêtres paramètres de pare-feu avec des propriétés de sécurité avancées
Il ya beaucoup de propriétés avancées de sécurité qui peuvent être configurées dans Pare-feu Windows. Vous ne devez pas modifier ces paramètres si vous êtes un néophyte rapport de sécurité. Pour ceux qui ont une exigence de pointe spécifique, ou sont tout simplement aventureux, lisez la suite!
Sommaire
- Ouvrez le panneau de configuration de windows, puis cliquez sur système et sécurité.
- Cliquez sur pare-feu windows.
- Dans le volet de gauche, cliquez sur paramètres avancés.
- Au bas de cette fenêtre, cliquez sur propriétés de windows firewall.
- Cliquez sur l'onglet profil privé.
- Sous paramètres, cliquez sur personnaliser.
- Apportez les modifications souhaitées et cliquez sur ok.
- Sous logging, cliquez sur personnaliser.
- Apportez les modifications souhaitées et cliquez deux fois sur ok pour fermer les deux boîtes de dialogue.
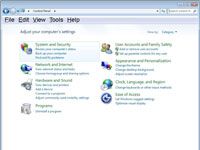  Agrandir Agrandir1 Ouvrez le Panneau de configuration de Windows, puis cliquez sur Système et sécurité.La fenêtre Système et sécurité apparaît. |   Agrandir Agrandir2 Cliquez sur Pare-feu Windows.La fenêtre Pare-feu Windows apparaît. |   Agrandir Agrandir3 Dans le volet de gauche, cliquez sur Paramètres avancés.Le Pare-feu Windows avec sécurité avancée fenêtre apparaît. Dans le volet central sous Vue d'ensemble, vous pouvez voir comment votre pare-feu est actuellement configuré. |
  Agrandir Agrandir4 Au bas de cette fenêtre, cliquez sur Propriétés de Windows Firewall.Le Pare-feu Windows boîte de dialogue de sécurité avancée avec apparaît, avec des onglets distincts pour chacun des profils disponibles pour votre pare-feu Windows (Domaine, Privé et Public). Les options pour chacun des trois profils sont identiques. |   Agrandir Agrandir5 Cliquez sur l'onglet Profil privé.Sous État, vous pouvez apporter les modifications à l'État de pare-feu, les connexions entrantes, les connexions sortantes, et les connexions réseau protégées. |   Agrandir Agrandir6 Sous Paramètres, cliquez sur Personnaliser.Dans les Personnaliser les paramètres de la boîte de dialogue Profil privé, vous pouvez changer si les notifications sont affichées pare-feu, et si les réponses unicast sont autorisés. Vous pouvez également fusionner des règles de pare-feu si la fusion est activée via une stratégie de groupe. |
  Agrandir Agrandir7 Apportez les modifications souhaitées et cliquez sur OK.Vous revenez à la Pare-feu Windows boîte de dialogue de sécurité avancée avec. |   Agrandir Agrandir8 Sous Logging, cliquez sur Personnaliser.Dans les paramètres de journalisation Personnaliser de la boîte de dialogue Profil Privé, vous pouvez spécifier l'emplacement et le nom pour enregistrer vos journaux de pare-feu et de limiter la taille des journaux. Vous pouvez également spécifier si les journaux Pare-feu Windows ont chuté paquets et connexions réussies. |   Agrandir Agrandir9 Apportez les modifications souhaitées et cliquez deux fois sur OK pour fermer les deux boîtes de dialogue.Windows 7 enregistre les modifications dans les propriétés avancées de sécurité du pare-feu Windows. Le comportement par défaut du pare-feu Windows est de suivre les connexions sortantes et permettre des réponses entrants vers des liaisons établies. Cependant, ce comportement suppose une connexion un-à-un (une source d'aller vers une destination, ou unicast). Lorsqu'un ordinateur envoie un multidiffusion (une source d'aller vers de nombreuses destinations) ou diffusion (une source d'aller à chaque destination sur un réseau) message, la réponse unicast des différents ordinateurs de destination ne sera pas autorisé à l'ordinateur source. Permettre réponses unicast sous Pare-feu Windows avec sécurité avancée permet temporairement réponses unicast de toute destination répondre à un message multidiffusion ou de diffusion, pour un maximum de quatre secondes. |






