Photos de cultures dans les fenêtres 8.1 app Photos
Le 8.1 Photos Windows app propose quelques outils de base de retouche photo ne trouve pas dans l'application Photos de Windows 8. Suivez ces étapes pour recadrer une photo dans le Windows 8.1 application Photos:
Sommaire
- Ouvrez une photo dans l'application photos.
- Droit; cliquez sur la photo pour voir les outils d'édition sur le menu du bas.
- Cliquez sur recadrer et supprimer des portions indésirables de votre photo.
- Changer le rapport d'aspect si désiré.
- Enregistrez vos modifications en cliquant sur appliquer.
- Décidez si vous souhaitez enregistrer la nouvelle image recadrée comme une nouvelle photo ou que la photo originale.
- Examinez votre photo recadrée.
  Agrandir Agrandir1 Ouvrez une photo dans l'application Photos.En cliquant sur une photo de l'écran de démarrage ou double-cliquant sur une photo du bureau devrait ouvrir la photo dans l'application Photos. Si vous rencontrez des difficultés pour ouvrir une photo à partir du bureau, à droite; cliquez sur la photo, choisissez Ouvrir avec dans le menu pop-up, et choisissez les photos. L'application Photos apparaît, affichant votre photo. | 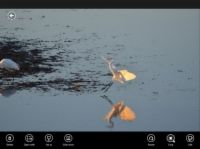  Agrandir Agrandir2 droit; cliquez sur la photo pour voir les outils d'édition sur le menu du bas.droit; cliquant la photo révèle le menu du bas, qui montre le premier tour des outils d'édition: rotation, recadrage, et Modifier. |   Agrandir Agrandir3 Cliquez sur Recadrer et supprimer des portions indésirables de votre photo.Un carré de réticule apparaît au sommet de votre photo. Retirer les parties indésirables de votre photo en faisant glisser les coins de la place actif ou passif. Pour de meilleurs résultats, placer le sujet de votre photo où la grille des lignes de la place se croisent. |
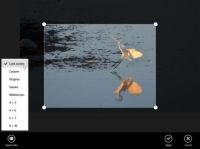  Agrandir Agrandir4 Changer le rapport d'aspect si désiré.Si vous avez l'intention de l'impression de votre photo ou de l'afficher à une certaine taille, cliquez sur le bouton Format de l'image dans le menu en bas. Là, vous pouvez sélectionner la taille d'image de votre photo. Choisissez place, par exemple, pour adapter un cadre carré. Choisissez Widescreen pour rendre votre photo remplir un téléviseur grand écran. Choisissez Verrouiller l'écran à utiliser une photo comme écran de verrouillage de votre PC. Chaque choix met un carré de taille différente sur votre photo pour adapter les dimensions de votre nouveau choix. Pour compenser, faites glisser les coins de la place actif ou passif et repositionner votre sujet dans le collimateur. | 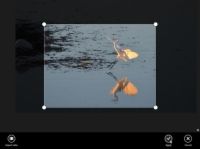  Agrandir Agrandir5 Enregistrez vos modifications en cliquant sur Appliquer.Cliquez sur Appliquer, et le programme applique la taille de votre recadrage pour la photo. Il n'a pas d'enregistrer la photo jusqu'à ce que la prochaine étape, si. Si vous changez d'avis, cliquez sur le bouton Annuler dans le menu sur le fond. | 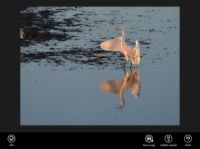  Agrandir Agrandir6 Décidez si vous souhaitez enregistrer la nouvelle image recadrée comme une nouvelle photo ou que la photo originale.L'application Photos vous propose deux choix quand vous enregistrez votre nouvelle image. Pour l'option la plus sûre, choisissez Enregistrer une copie. Cela permet d'économiser votre version recadrée mais conserve l'original juste au cas où vous souhaitez recadrer à nouveau pour une taille différente. Choisissez Mise à jour d'origine que si vous souhaitez appliquer les modifications à la photo originale et ne se soucient pas si vous pouvez le changer sur la route. |
  Agrandir Agrandir7 Examinez votre photo recadrée.L'application Photos vous laisse donc regarder votre photo nouvellement surgi, qui est prêt à monter dans la taille de l'image que vous avez choisi. Si quelque chose ne semble pas juste, la tête en arrière à l'étape 2 de répéter le processus. |






