Comment ajouter un compte de la famille dans Windows 10
Ajout d'un membre de la famille à vos comptes d'utilisateurs dans Windows 10 ajoute une distinction importante sur le compte. Si vous ajoutez un enfant, l'activité de l'enfant sera restreinte selon les limites que vous avez définies. Et si vous ajoutez un adulte, cette personne aura également la possibilité de surveiller l'activité de tous les enfants ajoutés.
Si vous souhaitez ajouter un compte qui est pas impliqué dans ces affaires de famille, choisir l'autre option, appelée Ajout d'un compte pour quelqu'un d'autre. Là, vous pouvez créer un compte d'un colocataire ou invité à long terme.
Titulaires d'un compte administrateur peut créer deux types de compte en suivant ces étapes:
Cliquez sur le bouton Démarrer et cliquez sur le bouton Paramètres.
Lorsque l'application Réglages apparaît, cliquez sur l'icône Comptes.
L'écran Comptes apparaît, comme illustré dans la figure suivante, offrant façons de changer votre propre compte, ainsi que la façon d'ajouter des comptes pour d'autres personnes.
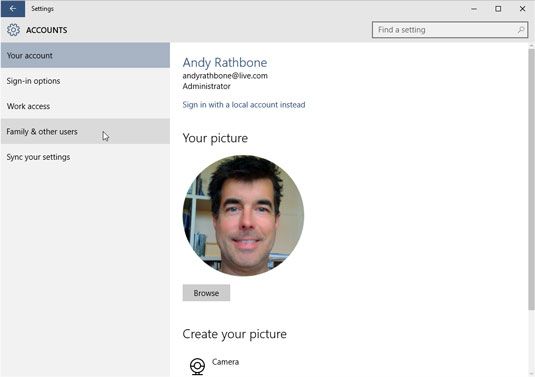 Cliquez sur la Famille mots Autres utilisateurs de créer un nouveau compte utilisateur.
Cliquez sur la Famille mots Autres utilisateurs de créer un nouveau compte utilisateur.Pendant que vous êtes ici, vous pouvez modifier votre propre compte en cliquant sur votre compte sur le volet de gauche. Vous pouvez modifier le mot de passe d'un compte local, par exemple, ou même passer former un compte Microsoft à un compte local.
Cliquez sur la Famille mots D'autres utilisateurs de le volet gauche. (Si vous ajoutez quelqu'un qui est pas un membre de la famille, passer à l'étape 5.)
Le volet droit de la famille Autres utilisateurs écran, présentés ici, vous permet de créer l'un des deux comptes: un pour un membre de la famille, ou un pour quelqu'un d'autre. Si vous créez un compte pour un membre de la famille, passer à l'étape 4. Si vous êtes pas l'ajout d'un rapport, sauter en avant à l'étape 5.
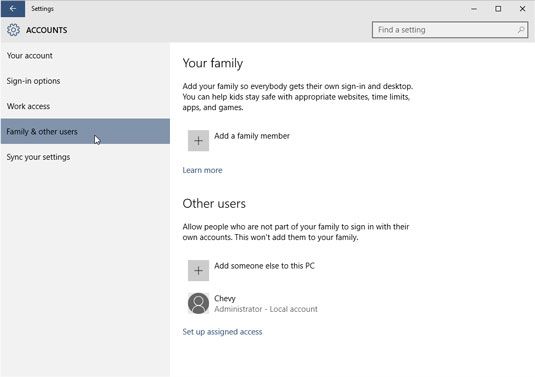 Ajouter des membres de la famille, y compris les enfants, en cliquant sur Ajouter un membre de la famille.
Ajouter des membres de la famille, y compris les enfants, en cliquant sur Ajouter un membre de la famille.Choisissez Ajouter un membre de la famille, et suivez les étapes pour envoyer la personne une invitation.
Une fenêtre apparaît, montré dans la figure suivante, vous demandant si vous ajoutez un enfant ou un adulte. Cliquez sur la case appropriée, puis décider quelle adresse e-mail à utiliser pour cette personne. Vous avez plusieurs options:
Si vous connaissez déjà l'adresse e # 8208 la-mail de la personne, tapez dans le # 8208-mail zone Adresse Entrez Leur E et cliquez sur le bouton Suivant. (Si l'adresse e # 8208-mail est pas déjà un compte Microsoft, il sera tourné en un seul.)
Si vous ne connaissez pas l'adresse e # 8208-mail de la personne, cliquez sur les mots, la personne que je veux inviter ne possède pas d'adresse E # 8208-mail. Qui vous emmène à une page où vous pouvez les inscrire pour une adresse 8208-mail e # qui sert également un compte Microsoft.
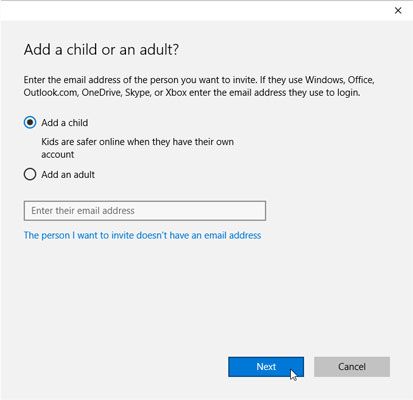 Choisissez si vous ajoutez un enfant ou un adulte et le type de leur adresse e-mail.
Choisissez si vous ajoutez un enfant ou un adulte et le type de leur adresse e-mail.Choisissez Ajouter Someone Else à votre PC.
Microsoft complique immédiatement questions, comme indiqué dans le comment cette personne connecter? fenêtre, en demandant l'adresse e # 8208-mail de la nouvelle titulaire du compte.
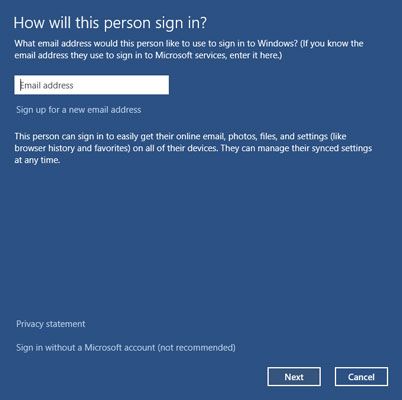 Saisissez une adresse e-mail pour vous inscrire à un compte Microsoft.
Saisissez une adresse e-mail pour vous inscrire à un compte Microsoft.Microsoft est en train de dire est que vous pouvez choisir l'un des deux types de comptes pour votre nouveau titulaire du compte:
Compte microsoft: Un compte Microsoft est nécessaire pour de nombreuses fonctionnalités de Windows 10. Un compte Microsoft est tout simplement une adresse 8208-mail e # qui relie à Microsoft, ses ordinateurs, et son service de facturation. Seuls les titulaires d'un compte Microsoft peuvent télécharger des applications de l'App Store, de Windows de stocker des fichiers sur un espace de stockage Internet appelé onedrive, et l'accès d'autres avantages offerts par un compte Microsoft. Pour créer un compte Microsoft, passez à l'étape 6.
Compte local: Sélectionnez cette option pour les personnes qui ne souhaitent pas les comptes Microsoft et leurs privilèges. Il permet à la personne d'utiliser votre ordinateur avec un compte spécifique à votre ordinateur. Pour créer un compte local, cliquez sur les mots Connectez-vous Sans un compte Microsoft (non recommandé), puis passer à l'étape 7.
Tapez l'adresse e-mail du compte Microsoft de la nouvelle titulaire du compte dans la zone de texte Adresse e-mail, cliquez sur Suivant, puis cliquez sur Terminer.
Le compte sera en attente sur l'écran de connexion.
Lorsque la personne veut utiliser l'ordinateur, il choisit le compte portant son adresse 8208-mail e # puis types dans son compte le mot de passe de Microsoft. Fenêtres visite l'Internet, et si e # adresse et le mot de passe 8208-mail match, le compte est prêt pour l'action. Vous avez terminé.
Cliquez sur les mots connecter sans compte Microsoft (non recommandé), indiqué au bas de la dernière figure.
Alarmé que vous souhaitez considérer le choix d'un compte local humbles sur le compte Microsoft merveilleuse, Microsoft affiche une page de confirmation avec deux boutons: Compte Microsoft et compte local.
Cliquez sur le bouton de compte local.
Cela indique à Microsoft que oui, vous ne voulez vraiment un compte local. (Après tout, les titulaires de comptes locaux peuvent toujours se tourner leur compte dans un compte Microsoft à tout moment.)
Un nouvel écran apparaît, demandant un nom pour le compte (nom d'utilisateur), le mot de passe du compte, et un soupçon de mot de passe en cas d'oubli du mot de passe.
Entrez un nom d'utilisateur, mot de passe, et mot de passe soupçon, puis cliquez sur Suivant.
Utiliser le prénom ou pseudo de la personne pour le nom d'utilisateur. Choisissez un mot de passe simple et hint- l'utilisateur peut les changer après il signe dans.
Cliquez sur Terminer.
Dites à la personne de son nouveau nom d'utilisateur et mot de passe. Son nom d'utilisateur vous attendra à l'enseigne En bas à gauche le coin de l'écran pour lui de commencer à utiliser l'ordinateur.
Peu importe l'option que vous choisissez, votre membre de la famille invités, soit un enfant ou un adulte, recevra un e-mail # 8208 disant qu'ils ont été invités à avoir un compte de la famille sur votre ordinateur. Une fois qu'ils acceptent l'offre, ils apparaissent automatiquement un compte sur votre ordinateur.
Si ils ignorent l'offre, ou ne répondent pas dans les deux semaines, l'offre devient invalide. (Si ils veulent encore un compte après deux semaines, vous avez besoin de leur envoyer une autre invitation.)
À ce stade, vous avez terminé l'ajout d'un membre de la famille. Pour ajouter quelqu'un qui est pas un parent, passer à l'étape 5.
Vous ne pouvez pas décider quel type de compte à créer? Création d'un compte local est toujours une valeur sûre. (Titulaires de comptes locaux qui doivent ou souhaitent les avantages d'un compte Microsoft peuvent passer à un à tout moment.)
Windows crée normalement comptes standard pour tous les nouveaux utilisateurs ou non ils ont signé avec un compte local Microsoft ou. Vous pouvez mettre à niveau plus tard à un compte d'administrateur si vous voulez en changeant le compte.






