Comment créer et envoyer des courriels sous Windows 10
Lorsque vous êtes prêt à envoyer un e-mail à partir de l'application Windows 10 Mail, suivez ces étapes pour composer votre lettre et le déposer dans la boîte aux lettres électronique, l'envoyer dans l'espace virtuel pour l'ordinateur du destinataire:
Dans le menu Démarrer, ouvrez la tuile de l'application Mail (montré ici) et cliquez sur l'icône New Mail (il est une icône de signe plus) dans le coin en haut à droite de l'application.

Un espace vide se remplit côté droit de l'application, en attendant vos mots.
Si vous avez ajouté plus d'un compte de messagerie à l'application Mail, choisissez d'abord votre adresse de retour en cliquant sur le nom de votre compte souhaité partir en bas à droite le coin de l'application Mail. alors cliquez sur l'icône Nouveau message dans le coin en haut à droite du programme.
Saisissez l'adresse email de votre ami dans la zone À.
Comme vous commencez à taper, l'application de courrier qui analyse vos contacts pour les deux noms et adresses e-mail, la liste des correspondances possibles au-dessous du à la boîte. Repérez un match sur la liste? Cliquez dessus, et l'application Mail remplit automatiquement dans le reste de l'adresse e-mail.
Cliquez dans la ligne Objet et tapez un objet.
Cliquez dans la ligne intitulée Objet et tapez votre sujet. Dans cette figure, par exemple, le sujet "confidentialité de violation potentielle" a été ajouté. Bien que techniquement facultative, la ligne Objet permet à vos amis trier leur courrier.
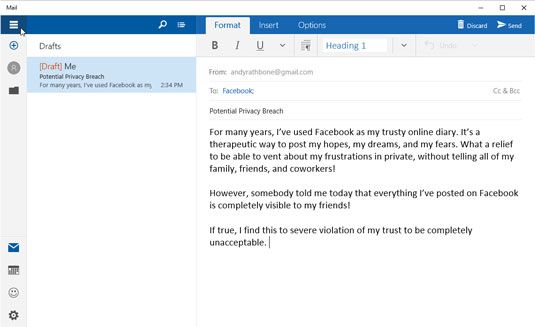 Ajouter un sujet à la ligne Objet de votre message.
Ajouter un sujet à la ligne Objet de votre message.Tapez votre message dans la grande boîte en dessous de la ligne Objet.
Tapez autant de mots que vous voulez. Lorsque vous tapez, l'application Mail corrige automatiquement les fautes d'orthographe remarqué.
Si vous voulez, ajouter aucun formatage, des tables, des fichiers ou des photos à votre email.
Le menu directement au-dessus de votre email composée propose trois onglets, chacun avec différentes options:
Format: Cette option vous permet de modifier la mise en forme de votre e-mail en sélectionnant des parties de votre e-mail et puis en cliquant sur les gras, italique, souligné, ou des icônes de couleur de la police sur le bord supérieur de la fenêtre, comme indiqué plus tôt. Pour changer la taille de la police, cliquez sur la petite flèche pointant vers le bas à côté du soulignée UN icône. Un menu se déroule, vous permet de modifier les polices, taille de la police, ainsi que d'effacer la mise en forme de tout élément sélectionné.
Insérer: Cliquez ici pour joindre des fichiers. Cet onglet vous permet également d'insérer des tableaux, des images et ajouter des liens hypertextes.
Review: Cliquez ici après avoir composé votre email pour lui donner une correction orthographique final.
Vérifier l'orthographe, si désiré.
L'application Mail fait un assez bon travail de corriger l'orthographe lors de la frappe. Mais à relire plus attentivement avant d'envoyer votre courrier, cliquez sur le bouton Review long du bord supérieur de l'application Mail. Ensuite, choisissez Orthographe dans le menu déroulant.
L'application Mail saute à chaque erreur qu'il trouve. Quand il détecte un problème, il met en évidence le mot et place un menu déroulant où vous pouvez choisir parmi les remplaçants potentiels.
Si le correcteur orthographique constamment drapeaux sur un mot correctement orthographié comme étant mal orthographié, sélectionnez Ajouter au dictionnaire dans le menu déroulant. Ce truc ajoute le mot au dictionnaire le correcteur orthographique, l'empêchant de vous casser les pieds à ce sujet.
Cliquez sur le bouton Envoyer le long du coin supérieur droit.

Whoosh! L'application Mail transporte votre message à travers l'Internet à la boîte aux lettres de votre ami. Selon la vitesse de votre connexion Internet, le courrier peut arriver n'importe où à partir de 5 secondes plus tard pour quelques heures plus tard, avec quelques minutes étant la moyenne.

Don't vouloir envoyer le message? Puis supprimez-le avec un clic sur le bouton Supprimer dans le coin supérieur droit.
La plupart des FAI ne pas envoyer des fichiers joints totalisant plus de 25Mo. Cela vous permet d'envoyer une chanson ou deux, quelques photos numériques, et la plupart des documents. C'est pas assez de place pour tout envoyer, mais les plus petites vidéos.






