Comment personnaliser les fenêtres 10 barre des tâches
Windows 10 offre un tourbillon d'options pour la barre des tâches humbles, vous permet de personnaliser la barre des tâches et de jouer avec elle à plus d'un spaghetti et une fourchette.
Et cela est particulièrement important si vous ne vous souciez pas pour le nouveau menu Démarrer: En stockant la barre des tâches avec des icônes pour les programmes souvent utilisés, vous pouvez éviter les déplacements inutiles dans le menu Démarrer.
Premièrement, le bord gauche de la barre des tâches est livré préchargé avec des icônes pour trois applications: Bord (le nouveau navigateur de Windows 10 web), File Explorer (votre navigateur de fichiers), et l'application de magasin (pour les applications et les programmes de téléchargement). Comme tous vos icônes barre des tâches, ils sont mobiles, afin sentent libres de les faire glisser dans l'ordre que vous voulez.
Si vous repérez l'icône d'un programme favorisé ou tuile sur le menu Démarrer, droit; cliquez sur l'icône et choisissez Pin à la barre des tâches dans le menu le long du bas de la fenêtre.
Pour encore plus de personnalisation, à droite; cliquez sur une partie vide de la barre des tâches et choisissez Propriétés. La boîte de dialogue Propriétés apparaît la barre des tâches, comme indiqué ici.
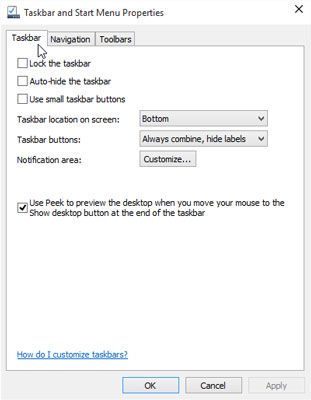
Le tableau explique les options de la boîte de dialogue, ainsi que des recommandations pour eux. (Vous devez supprimer la coche par Verrouiller la barre des tâches avant certaines de ces options ne fonctionnera.)
| Réglage | Recommandations |
|---|---|
| Verrouiller la barre des tâches | La sélection de cette case à cocher verrouille la barre des tâches en place, keepingyou de changer son apparence. Keep it verrouillé pour protéger changements fromaccidental, mais verrouiller la barre des tâches seulement après you'veset en place pour répondre à vos besoins. |
| Auto-Masquer la barre des tâches | Handy surtout pour les petits écrans, cette option rend la barre des tâchesautomatiquement se cacher quand vous n'êtes pas près de lui. (Pointez votre curseur sur le bord inférieur de l'écran pour faire itback place.) Laissez cette option est désactivée pour garder la barre des tâches alwaysin vue. |
| Utilisez la barre des tâches Petit Boutons | Une autre aide pour les petits écrans de certains ordinateurs portables andtablets, ce réglage réduit la barre des tâches pour mi-hauteur, Pack lettingyou dans quelques petites icônes supplémentaires. |
| Situation barre des tâches à l'écran | Votre barre des tâches peut vivre sur un bord de votre bureau, et pas seulement thebottom. Choisissez l'un des quatre bords ici. |
| Boutons de barre des tâches | Lorsque vous ouvrez beaucoup de fenêtres et programmes, Windowsaccommodates la foule en regroupant les fenêtres semblables sous OneButton: Tous les documents Microsoft Word ouvrir pile au sommet d'une touche MicrosoftWord, par exemple. Pour protéger la barre des tâches de la surpopulation, sélectionnez l'option appelée combinent toujours, Hide étiquettes. |
| Zone de notification | Le bouton Personnaliser cette section vous permet de décider whichicons devraient apparaître dans la zone de notification sur la droite. |
| Utilisez Peek pour prévisualiser le bureau | Lorsque vous activez cette fonction, pointant au bord taskbar'sfar droite rend les fenêtres transparentes, vous permettant de jeter un regard atyour bureau sous-jacente. (Cliquer sur cette zone minimise tous OpenWindows.) |
Sentez-vous libre d'expérimenter avec la barre des tâches jusqu'à ce qu'il ressemble à droite pour vous. Après vous avez changé une option, voir immédiatement les changements en cliquant sur le bouton Appliquer. Ne pas aimer le changement? Revenir sur votre décision et cliquez sur Appliquer pour revenir à la normale.
Après avoir configuré la barre des tâches juste la façon dont vous le souhaitez, sélectionnez l'écluse de la case à cocher Barre des tâches, décrit dans le tableau.




