Comment afficher les fenêtres 10 clavier virtuel
Windows 10 peut afficher un clavier virtuel à l'écran. Cette fonction est essentielle pour les appareils qui ont un écran tactile et sans clavier physique. Avec un écran tactile, le clavier virtuel apparaît automatiquement lorsque le curseur
Sommaire
- La disposition standard (également appelée qwerty) apparaît automatiquement.
- Appuyez sur la touche maj sur la mise en page standard.
- La chiffres et symboles disposition apparaît lorsque vous appuyez sur le 123 clés sur la mise en page standard.
- La superposition des touches de commande apparaît sur cinq touches sur la mise en page standard lorsque vous appuyez sur la touche ctrl.
- La smiley mise en page apparaît lorsque vous appuyez sur la touche visage souriant.
- Appuyez sur la touche du clavier, qui est dans le coin inférieur droit de toute mise en page, pour afficher les quatre options présentées.
- Appuyez sur le bouton split pour afficher la fendue clavier.
- Appuyez sur le bouton pour afficher l'écriture écriture mise en page.
Si le clavier virtuel ne semble pas automatiquement, vous pouvez également voir une boîte séparée flottant au-dessus ou en dessous de la zone de texte. Appuyez sur cette boîte flottant pour afficher le clavier. Pour utiliser le clavier, appuyez simplement sur ou cliquez sur une lettre, un chiffre ou touche de symbole.
Voici les différents types de claviers virtuels:
  Agrandir Agrandir1 La disposition standard (également appelée QWERTY) apparaît automatiquement.La Entrez principaux changements en fonction du contexte. |   Agrandir Agrandir2 Appuyez sur la touche Maj sur la mise en page standard.La mise en majuscule apparaît. |   Agrandir Agrandir3 La chiffres et symboles disposition apparaît lorsque vous appuyez sur le 123 clés sur la mise en page standard.Appuyez sur le 123 touche à nouveau pour revenir à la disposition standard. |
  Agrandir Agrandir4 La superposition des touches de commande apparaît sur cinq touches sur la mise en page standard lorsque vous appuyez sur la touche Ctrl.Les touches Ctrl sont utilisés dans des tâches courantes, telles que la copie (Ctrl + C) ou mobile (Ctrl + X) texte sélectionné. La superposition disparaît automatiquement après avoir appuyé sur l'une des touches de commande (A, Z, X, C, ou V). |   Agrandir Agrandir5 La smiley mise en page apparaît lorsque vous appuyez sur la touche visage souriant.Appuyez de nouveau sur la touche visage souriant pour revenir à la disposition standard. (Smileys sont également appelés émoticônes ou emoji.) | 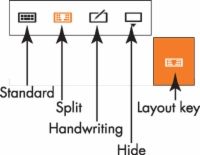  Agrandir Agrandir6 Appuyez sur la touche du clavier, qui est dans le coin inférieur droit de toute mise en page, pour afficher les quatre options présentées.Appuyez sur le bouton standard pour revenir à la disposition standard de la division ou de l'écriture mise en page. |
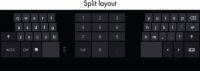  Agrandir Agrandir7 Appuyez sur le bouton SPLIT pour afficher la fendue clavier.Cette disposition est très pratique pour taper avec les pouces tout en maintenant les deux faces d'une tablette. |   Agrandir Agrandir8 Appuyez sur le bouton pour afficher l'écriture écriture mise en page.Cette disposition vous permet d'écrire avec le doigt ou un stylet (un stylo spécial). Impression fonctionne généralement mieux que script. Si votre écran tactile ne vient pas avec un stylet, vous pouvez en acheter un et l'utiliser à la place de votre doigt pour une meilleure précision. |





