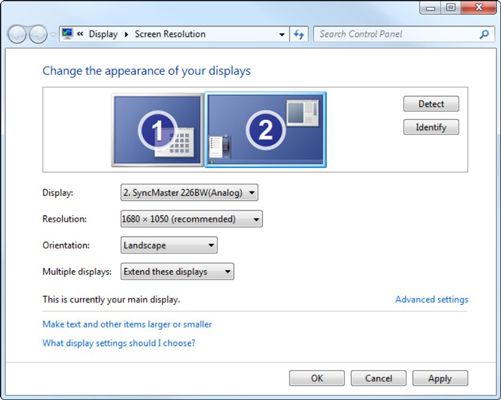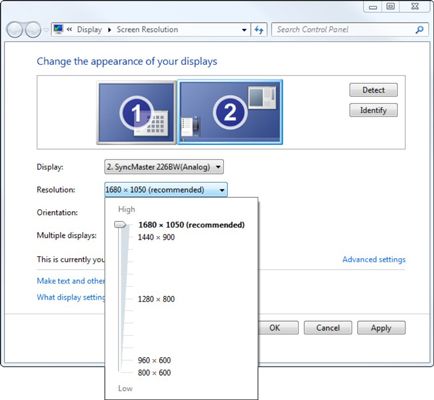Comment mettre en place plusieurs moniteurs avec Windows 7
Windows 7 permet de travailler avec plusieurs moniteurs plus facile que jamais. Bien que les versions précédentes de Windows vous permettra d'utiliser plusieurs moniteurs, Windows 7 vous permet de contrôler vraiment l'écran en changeant la résolution, l'orientation et l'apparence des éléments de chaque moniteur.
Une fois que vous avez branché tous les moniteurs que vous souhaitez utiliser et de les relié à votre ordinateur,
droit; cliquez dans un endroit vide sur le bureau Windows 7 et choisissez Résolution de l'écran.
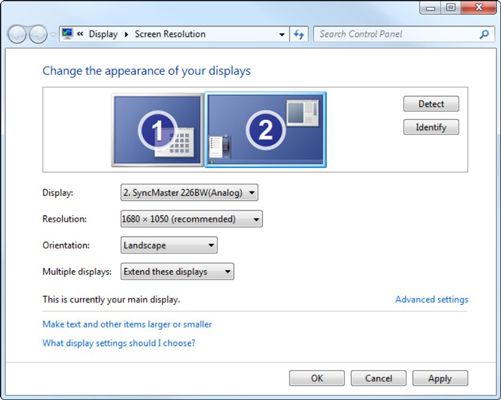
Vous voyez la boîte de dialogue Paramètres d'affichage, où vous pouvez configurer plusieurs moniteurs.
Cliquez sur la case 1 pour configurer votre premier moniteur et 2 de mettre en place la deuxième.
Vous pouvez configurer jusqu'à quatre moniteurs.
Si vous ne pouvez pas comprendre ce qui est moniteur qui, cliquez sur le bouton Identifier Moniteurs. Windows 7 met un grand 1 sur le moniteur réelle 1 et un grand 2 sur le moniteur 2.
Vous pouvez également choisir où afficher le bureau principal.
Vous avez plusieurs options pour chaque moniteur.
| Nom Réglage | Affiché sur le moniteur 1 | Affiché sur le moniteur 2 |
|---|
| Dupliquer ces affichages | Le bureau de Windows habituelle | Exactement la même chose que le Moniteur 1 |
| Étendre ces affichages | Le bureau de Windows habituelle | Une zone vierge où vous pouvez glisser et déposer tout ce que vous aimez-se comporte comme si il est à la droite du moniteur 1 |
| Afficher le Bureau uniquement sur 1 | Le bureau de Windows habituelle | Rien |
| Afficher le Bureau uniquement sur 2 | Rien | Le bureau de Windows habituelle |
Pour changer l'orientation de l'un des moniteurs, cliquez sur le moniteur souhaité et sélectionnez l'orientation désirée de la liste déroulante.
Windows 7 vous permet d'avoir un moniteur en vue typique du paysage et l'autre tourné au mode portrait, ce qui est particulièrement pratique pour la visualisation de documents.
Pour changer la résolution de chaque écran, cliquez sur le moniteur souhaité et ensuite ajuster la résolution à l'aide du curseur vertical.
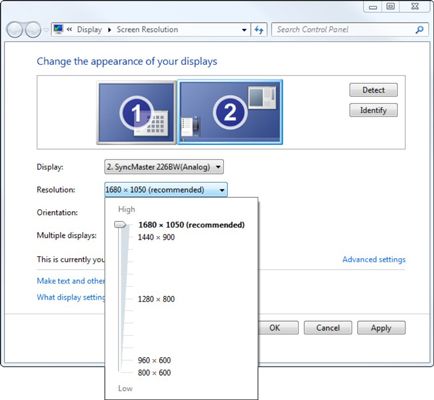
Si Windows 7 correctement identifié votre écran et vous avez une carte vidéo assez puissant, cette boîte de dialogue devrait déjà montrer la résolution native de l'écran.
Cliquez sur le bouton Appliquer.
Windows 7 change la résolution de l'écran et ouvre une boîte de dialogue qui vous demande si vous voulez conserver les nouveaux paramètres.
Cliquez sur le bouton Conserver les modifications pour conserver les nouveaux paramètres ou cliquez sur Revert pour revenir aux anciennes.
Si l'écran devient illisible, appuyez sur Echap pour revenir aux anciens paramètres. (Ou, si vous attendez 15 secondes, Windows 7 revient à les anciens paramètres automatiquement.) Si vous ne pouvez pas lire l'écran, vous avez choisi une résolution que votre moniteur ne peut pas afficher.
Lorsque vous avez terminé, cliquez sur le bouton OK pour fermer la boîte de dialogue Paramètres d'affichage.
Windows 7 contient de nombreux raccourcis clavier utiles, et si vous utilisez plusieurs moniteurs, il ya un couple de raccourcis pour vous.
Si vous voulez utiliser la fonction Aero Snap sur le côté de la fenêtre à côté du moniteur supplémentaire, vous verrez que votre fenêtre sera simplement tomber le bureau et sur le moniteur suivant. Pour ancrer la fenêtre de chaque côté d'un moniteur donné, appuyez simplement sur la touche Windows + flèches gauche / droite.
Pour passer rapidement d'une fenêtre d'un écran à l'autre, appuyez sur Maj + touche Windows + flèche gauche / droite. La fenêtre se déplacera vers le moniteur adjacent.
A propos Auteur
 Calibrer couleur sur votre moniteur dans Windows 7
Calibrer couleur sur votre moniteur dans Windows 7 L'idée derrière la gestion des couleurs est de ne pas correspondre les couleurs sur un écran d'ordinateur avec des couleurs dans le monde réel. Au lieu de cela, chercher à faire correspondre les couleurs d'une manière qui répond à vos…
 Changer la résolution d'écran sur votre moniteur
Changer la résolution d'écran sur votre moniteur Les écrans d'ordinateur affichent des images par éclairant différents pixels, ou éléments d'image, sur l'écran. Les pixels sont agencés dans une grille, où le nombre de pixels horizontalement et verticalement est désignée par l'affichage…
 Pc économiseurs d'écran du moniteur: des outils ou des jouets?
Pc économiseurs d'écran du moniteur: des outils ou des jouets? Avez-vous besoin d'un économiseur d'écran sur votre moniteur? Il n'y a aucune raison d'exécuter un programme d'économiseur d'écran pour son but original: pour éviter les périls de phosphore burn-in.Retour au bon vieux temps, un ordinateur a…
 Réglez la profondeur de couleur de votre moniteur PC
Réglez la profondeur de couleur de votre moniteur PC La richesse de l'image sur un écran d'ordinateur est plus déterminé par le nombre de couleurs disponibles que par le nombre de pixels (la résolution). Des résolutions plus faibles avec plus de couleurs de meilleure qualité que des résolutions…
 Personnalisation des paramètres d'affichage dans Windows Me
Personnalisation des paramètres d'affichage dans Windows Me Tout comme Windows Me peux imprimer à des centaines de différentes marques d'imprimantes, il peut accueillir des zillions de différents moniteurs, aussi. Il peut même afficher différente modes vidéo sur le même moniteur.Par exemple, Windows…
 Comment changer la résolution d'écran dans Windows 7
Comment changer la résolution d'écran dans Windows 7 Vous pouvez ajuster la résolution de l'écran sous Windows 7 pour contrôler la façon nette et détaillée les images, les mots et les icônes sur votre écran apparaît. À des résolutions supérieures, les choses sont claires, mais ils sont…
 Comment changer la résolution d'écran dans Windows 8
Comment changer la résolution d'écran dans Windows 8 Une des nombreuses options de changement-it-fois-et-oublier-propos-it de Windows, résolution d'écran détermine la quantité d'informations Windows 8 peut entasser sur votre écran d'ordinateur. Modification de la résolution soit rétrécit tout…
 Comment changer la résolution de l'écran sous Windows 10
Comment changer la résolution de l'écran sous Windows 10 Un des nombreux changements-it-fois-et-oublier-propos-it options dans Windows 10, résolution d'écran détermine la quantité d'informations Windows peut entasser sur votre écran d'ordinateur. Modification de la résolution soit rétrécit tout à…
 Comment se connecter à un second moniteur ou un projecteur sous Windows 10
Comment se connecter à un second moniteur ou un projecteur sous Windows 10 Vous pouvez doubler votre espace de bureau de Windows 10 en ajoutant un deuxième moniteur ou tout autre périphérique vidéo. Avez-vous été bénis avec un écran d'ordinateur supplémentaire, peut-être un vestige d'un PC défunt? Connectez-le…
 Comment changer la résolution de votre écran dans Windows Vista
Comment changer la résolution de votre écran dans Windows Vista Changer la résolution de votre écran pour déterminer la quantité d'informations adapte sur votre écran. Modification de la résolution soit rétrécit fenêtres pour emballer plusieurs d'entre eux à l'écran ou il élargit tout au détriment…
 Comment améliorer l'apparence de Windows Vista pour les écrans à haute résolution
Comment améliorer l'apparence de Windows Vista pour les écrans à haute résolution Si vous avez un moniteur très haute résolution, vous avez sans doute remarqué quelques limitations dans la façon dont Vista apparaît sur votre moniteur. Les bonnes nouvelles sont qu'il ya des façons d'améliorer l'apparence de Windows Vista…
 Comment faire pour installer un nouveau moniteur avec Windows Vista
Comment faire pour installer un nouveau moniteur avec Windows Vista Une des façons les plus faciles pour améliorer votre système est d'acheter un nouveau moniteur pour votre ordinateur. Installation d'un nouveau moniteur avec Windows Vista est facile. Vous avez juste besoin de prendre les mesures appropriées…
 Comment mettre en place un nouveau moniteur pour Windows Vista
Comment mettre en place un nouveau moniteur pour Windows Vista Mise en place d'un nouveau moniteur pour Windows Vista est facile. En fait, l'évolution des moniteurs sur votre système Windows Vista est simple aussi longtemps que vous vous assurez que vous travaillez avec les pilotes les plus récents.Placez le…
 Comment contrôler l'affichage de votre ordinateur portable
Comment contrôler l'affichage de votre ordinateur portable Vous pouvez contrôler la façon dont l'apparence de Windows ainsi que la façon dont le moniteur de votre ordinateur portable est configuré. Pour ce faire, vous devez visiter l'icône de personnalisation dans le Panneau de configuration de Windows…