Comment choisir un économiseur d'écran dans Windows 8
Les écrans d'ordinateur d'aujourd'hui ne souffrent plus de problèmes de brûlures-in, mais les gens utilisent encore des économiseurs d'écran, car ils l'air cool. Windows 8 est livré avec plusieurs économiseurs d'écran intégrés.
Sommaire
- Droit; cliquez sur votre bureau et choisissez personnaliser pour ouvrir la fenêtre personnalisation. ensuite, sélectionnez le lien de l'économiseur d'écran du bas à droite le coin de la fenêtre.
- Cliquez sur la flèche pointant vers le bas dans la zone de l'écran de veille et sélectionnez un économiseur d'écran.
- Si désiré, ajouter la sécurité en sélectionnant la reprise, case à cocher logon screen display.
- Lorsque vous avez terminé la configuration de votre économiseur d'écran, cliquez sur ok.
Dans les jours de dinosaures de l'informatique, les écrans d'ordinateur ont souffert de burn-in: dommage permanent quand un programme souvent utilisé brûlé son image sur l'écran. Pour prévenir le burn-in, les gens ont installé un économiseur d'écran pour sauter avec un écran vide ou lignes mobiles.
Pour essayer l'un des économiseurs d'écran intégrés, suivez ces étapes:

 Agrandir
Agrandirdroit; cliquez sur votre bureau et choisissez Personnaliser pour ouvrir la fenêtre Personnalisation. Ensuite, sélectionnez le lien de l'économiseur d'écran du bas à droite le coin de la fenêtre.
La boîte de dialogue Paramètres économiseur d'écran apparaît.
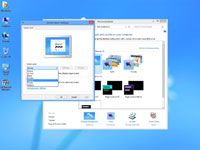
 Agrandir
AgrandirCliquez sur la flèche pointant vers le bas dans la zone de l'écran de veille et sélectionnez un économiseur d'écran.
Après avoir choisi un économiseur d'écran, cliquez sur le bouton Aperçu pour une audition. Voir autant de candidats que vous le souhaitez avant de prendre une décision.
Assurez-vous de cliquer sur le bouton Paramètres parce que certains économiseurs d'écran offrent des options, vous permettant de spécifier la vitesse d'un diaporama de photos, par exemple.
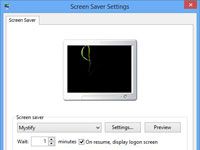
 Agrandir
AgrandirSi désiré, ajouter la sécurité en sélectionnant la reprise, case à cocher Logon Screen Display.
Cette sauvegarde empêche les gens de se faufiler dans votre ordinateur pendant que vous aller chercher le café. Il rend Windows demander un mot de passe après le réveil du mode économiseur d'écran.
Lorsque vous avez terminé la configuration de votre économiseur d'écran, cliquez sur OK.
Windows enregistre vos modifications.
Si vous vraiment vouloir prolonger la vie de votre écran (et économiser de l'électricité), ne vous embêtez pas avec les économiseurs d'écran. Au lieu de cela, mettre votre ordinateur en veille avant de vous éloigner: Appuyez sur Windows + I avec un clavier, cliquez sur l'icône de l'alimentation, et choisissez veille dans le menu pop-up.
Pour plus d'informations sur Windows 8 et ses fonctionnalités, explorer Windows 8 Fou nuls, disponible en ligne.






