Gardez vos fenêtres 8 compte de l'utilisateur avec des mots de passe
Un mot de passe est plus important que jamais dans Windows 8 parce que certains comptes peuvent être liés à une carte de crédit. En tapant un mot de passe secret lors de la signature, vous activez votre ordinateur pour reconnaître tu
Sommaire
- Invocation de la barre des charms.
- Lorsque la barre des charms apparaît, cliquez sur l'icône réglages.
- Cliquez sur les mots modification des paramètres pc tout en bas de l'écran paramètres.
- Cliquez sur la catégorie des utilisateurs sur la gauche et puis cliquez sur le bouton modifier votre mot de passe. ou, pour créer un mot de passe, cliquez sur le bouton de mot de passe.
- Tapez un mot de passe qui sera facile à retenir.
- Si demandé, tapez le même mot de passe dans la zone mot de passe retaper.
- Cliquez sur le bouton suivant, puis cliquez sur terminer.
Pour définir ou modifier votre mot de passe, suivez ces étapes:
  Agrandir Agrandir1 Invocation de la barre des Charms.La Bar Charms est une bande de raccourci rempli d'icônes - parfois appelé charmes - que câlin de bord droit de chaque écran. Vous récupérez les Charms bar différemment selon que vous utilisez une souris, un clavier ou écran tactile. | 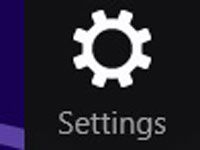  Agrandir Agrandir2 Lorsque la barre des Charms apparaît, cliquez sur l'icône Réglages.L'écran Paramètres apparaît. | 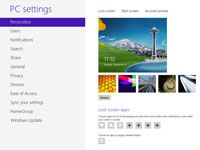  Agrandir Agrandir3 Cliquez sur les mots Modification des paramètres PC tout en bas de l'écran Paramètres.L'écran Paramètres PC apparaît. |
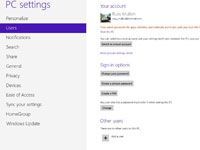  Agrandir Agrandir4 Cliquez sur la catégorie des utilisateurs sur la gauche et puis cliquez sur le bouton Modifier votre mot de passe. Ou, pour créer un mot de passe, cliquez sur le bouton de Mot de passe.Vous devrez taper votre mot de passe existant pour gagner l'entrée. | 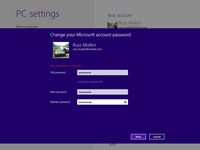  Agrandir Agrandir5 Tapez un mot de passe qui sera facile à retenir.Choisissez quelque chose comme le nom de votre légume préféré, par exemple, ou votre marque de la soie dentaire. Pour renforcer son niveau de sécurité, de capitaliser des lettres et d'intégrer un certain nombre dans le mot de passe, comme Glide2 ou Ask4more. (Ne pas utiliser ces deux exemples précis, cependant, car ils ont probablement été ajoutés à l'arsenal de chaque cracker de mot de passe maintenant.) | 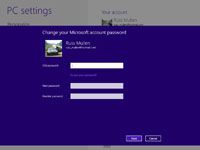  Agrandir Agrandir6 Si demandé, tapez le même mot de passe dans la zone Mot de passe Retaper.Si vous épeler correctement, vous avez réussi vérifié votre mot de passe. |
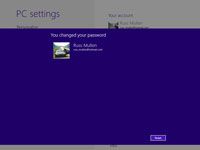  Agrandir Agrandir7 Cliquez sur le bouton Suivant, puis cliquez sur Terminer.Croyez que vous avez quelque chose de bâclé cours de ce processus? Cliquez sur Annuler pour revenir au mot de passe mis en place et processus soit recommencer ou de sortie. Après avoir créé le mot de passe, Windows 8 commence demandant votre mot de passe à chaque fois que vous vous connectez. Pour plus d'informations sur Windows 8 et ses fonctionnalités, explorer Windows 8 Fou nuls, disponible en ligne. |






