Voir les informations cachées sur les fichiers et dossiers dans Windows 8
Chaque fois que vous créez un fichier ou un dossier, Windows 8 griffonne un tas d'informations secret caché sur elle: la date à laquelle vous l'a créé, sa taille, et même des choses plus triviales. Parfois, il vous permet même d'ajouter votre propre information secrète: avis de vos fichiers de musique ou des images miniatures pour l'un de vos dossiers.
Vous pouvez ignorer la plupart des informations. D'autres fois, peaufiner cette information est la seule façon de résoudre un problème.
Pour voir ce que Windows 8 appelle vos fichiers et dossiers derrière votre dos, à droite; cliquez sur l'élément et choisissez Propriétés dans le menu pop-up. Choix des propriétés sur une chanson de Jimi Hendrix, par exemple, fait apparaître des grappes de détails.
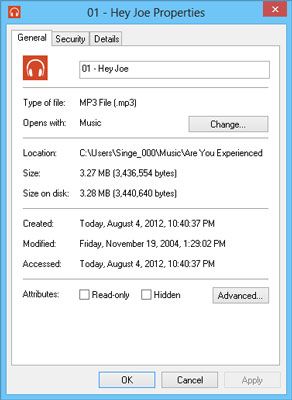
Voici ce que signifie chaque onglet:
Général: Ce premier onglet (extrême gauche) montre le fichier de type (un fichier MP3 de la chanson “ Hey Joe ”), son taille (3.27MB), le programme qui ouvre (dans ce cas, application Musique de l'écran de démarrage), et le fichier de emplacement.
Vous voulez un programme différent pour ouvrir votre fichier? droit; cliquez sur le fichier, choisissez Propriétés, puis cliquez sur le bouton Modifier dans l'onglet Général. Une liste de lecteurs de musique apparaît, vous permettant de choisir votre programme préféré.
Sécurité: Sur cet onglet, vous contrôlez autorisations: qui peut accéder au fichier et ce qu'ils peuvent faire avec elle - de détails qui deviennent une corvée que lorsque Windows 8 ne sera pas laisser votre ami (ou même vous) ouvrir le fichier. Si ce problème se développe, copiez le dossier à votre Publique dossier. Ce dossier offre un havre de paix où chaque titulaire de compte sur votre ordinateur peut accéder au fichier.
Détails: Fidèle à son nom, cet onglet révèle des détails obscurs sur un fichier. Sur les photos numériques, par exemple, cet onglet indique EXIF (Exchangeable Image File Format) des données: le modèle de l'appareil photo, F-stop, ouverture, focale, et d'autres articles aimé par les photographes. Sur des chansons, cet onglet affiche la chanson de Tag ID3 (Identifier les MP3): l'artiste, titre de l'album, année, numéro de piste, le genre, la durée, et des informations similaires.
Normalement, tous ces détails restent cachés, sauf si vous droit; cliquez sur un fichier ou un dossier et choisissez Propriétés. Mais que faire si vous voulez voir plus de détails sur tous les fichiers dans un dossier, peut-être de trouver des photos prises sur un certain jour? Pour cela, passer le point de vue de votre dossier aux détails:
Cliquez sur l'onglet Affichage du ruban (indiqué dans la marge.)
Un menu apparaît, énumérant les trente-six façons un dossier peut afficher vos fichiers.
Dans le groupe Mise en page, sélectionnez Détails.
Les changements de l'écran pour afficher les noms de votre fichier, avec des détails sur les étirant vers la droite dans les colonnes ordonnées.
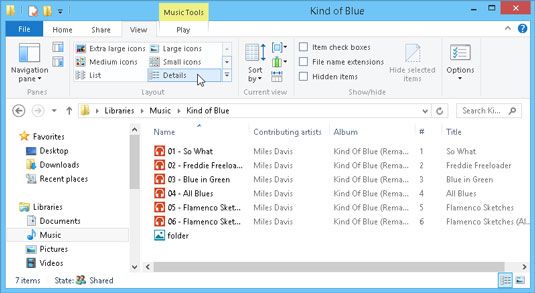
Essayez toutes les vues pour voir lequel vous préférez visualiser. (Windows 8 qui se souvient de vue que vous préférez pour les différents dossiers.)
Si vous ne pouvez pas rappeler ce que la barre d'outils les boutons d'un dossier font, reposer le pointeur de votre souris sur un bouton. Windows 8 affiche une boîte utile résumant la mission de la touche.
Bien que certaines des informations de fichier supplémentaire est à portée de main, il peut consommer beaucoup d'espace, ce qui limite le nombre de fichiers que vous pouvez voir dans la fenêtre. Afficher uniquement le nom du fichier est souvent une meilleure idée. Alors, si vous voulez voir plus d'informations sur un fichier ou un dossier, essayez l'astuce suivante.
Dossiers affichent généralement des fichiers classés alphabétiquement. Pour les trier différemment, à droite; cliquez sur un endroit vide dans le dossier et choisissez Trier par. Un menu pop-up vous permet de choisir de trier les éléments par taille, nom, type, et d'autres détails.
Lorsque l'excitation du menu Trier par dissipe, essayez de cliquer les mots en haut de chaque colonne triée. Cliquez sur Taille, par exemple, pour inverser l'ordre, plaçant le plus grand fichiers au haut de la liste.
Pour plus d'informations sur Windows 8 et ses fonctionnalités, explorer Windows 8 Fou nuls, disponible en ligne.



