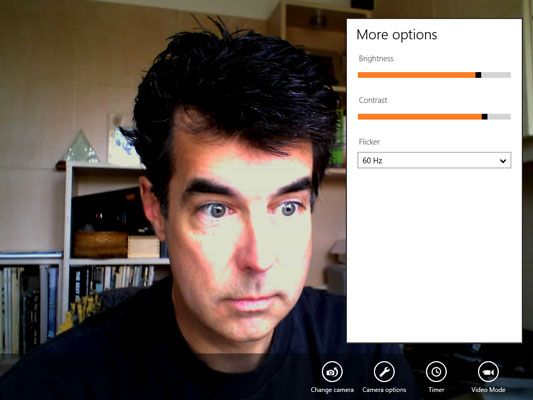Prenez des photos avec les fenêtres app 8 caméras
Windows 8 est livré avec un appareil photo App-la plupart des tablettes, ordinateurs portables et certains ordinateurs de bureau viennent avec construit dans les appareils photo, parfois appelé webcams. Leurs minuscules caméras ne peuvent pas prendre en haute résolution des gros plans de cet oiseau rare dans l'arbre du voisin, mais ils travaillent très bien pour leur but principal: prendre une photo rapide aux e-mail à des amis ou de post sur Facebook.
Pour prendre une photo grâce à la caméra de votre ordinateur avec l'application Appareil photo, suivez ces étapes:
De l'écran de démarrage, cliquez sur le carreau de la caméra pour ouvrir l'application.
Si l'application demande d'utiliser votre appareil photo et un microphone, choisissez Autoriser.
Par mesure de sécurité, Windows vous demande la permission de tourner sur votre appareil photo. Qui aide à prévenir applications sournois de l'espionnage sur vous à votre insu.
Après vous accordez à l'approbation, l'écran de l'ordinateur se transforme en un viseur géant, vous montrant exactement ce que voit la caméra: votre visage.
Réglez les paramètres, si désiré.
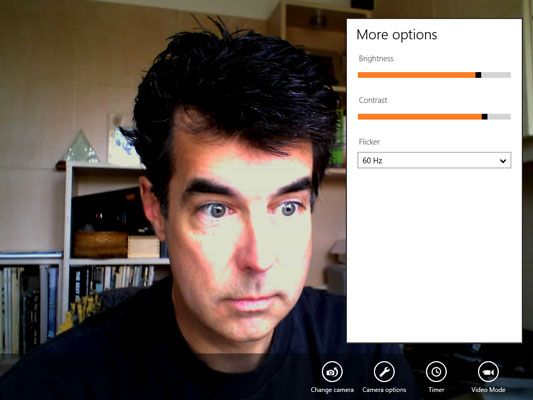
En fonction de votre type de caméra, le bar App de la caméra propose différentes icônes:
Changez la caméra: Conçu pour les ordinateurs portables et les tablettes avec des caméras avant et arrière-face, ce bouton vous permet de basculer entre les deux.
Options de l'appareil: Cliquer sur cette icône dans le menu pop-up similaire à celui montré dans le droit de la figure. Ici, vous pouvez choisir la résolution de votre appareil photo et de basculer entre les différents microphones connectés à votre ordinateur. Si vous voyez Plus d'options au bord inférieur du menu pop-up, choisissez à peaufiner encore plus d'options offertes par votre appareil photo en particulier.
Timer: Utile pour la mise en place des coups, cela indique l'appareil photo pour prendre la photo trois secondes après vous cliquez sur l'écran. (Lorsque vous cliquez sur l'icône, il devient blanc, vous permettant de savoir qu'il est allumé.)
Mode vidéo: Cliquez sur cette icône pour filmer des vidéos plutôt que des plans fixes. En cliquant sur l'écran permet de basculer la vidéo sur et en dehors. (L'icône vidéo devient blanc lorsqu'il est activé, si vous connaissez le CAMERA en mode vidéo.) Lors de l'enregistrement, une petite horloge apparaît en bas à droite dans le coin de l'écran, vous permettant de savoir longueur actuelle de la vidéo.
Pour prendre une photo, cliquez n'importe où sur l'écran.
Pour voir la photo que vous venez de Snapped, cliquez sur la flèche sur le bord gauche de l'écran- pour revenir à l'application Appareil photo, cliquez sur la flèche à droite de l'écran.
L'application de la caméra enregistre toutes vos photos et vidéos happé dans un dossier appelé Pellicule dans votre bibliothèque d'images.
Pour plus d'informations sur Windows 8 et ses fonctionnalités, explorer Windows 8 Fou nuls, disponible en ligne.
A propos Auteur
 Comment passer d'une caméra sur votre tablette Android
Comment passer d'une caméra sur votre tablette Android Vous pouvez faire plus avec l'appareil photo de face de la tablette Android que de prendre ces coups de selfie infâmes. Quoi de plus exactement vous pouvez faire est difficile de mettre le doigt sur le moment, mais la clé est d'être en mesure de…
 Comment prendre une photo avec votre Samsung Galaxy S 5
Comment prendre une photo avec votre Samsung Galaxy S 5 Avant que vous pouvez prendre une photo, vous devez ouvrir l'application Appareil photo sur le Samsung Galaxy S 5. Le plus simple est de simplement accéder à l'application de l'appareil photo à partir de la liste des applications. Il suffit de…
 Comment prendre des photos et de la vidéo avec le feu téléphone caméra app
Comment prendre des photos et de la vidéo avec le feu téléphone caméra app Un snob de l'appareil photo vous dire que pas de caméra a un vrai sonnerie. Les téléphones ne font pas les meilleurs appareils photo. Peu importe, votre téléphone possède un appareil photo incendie. Il peut capturer deux images fixes et…
 Notions de base de l'application appareil photo sur un téléphone Android
Notions de base de l'application appareil photo sur un téléphone Android Un snob de l'appareil photo vous dire que pas de caméra a un vrai sonnerie. Tu sais quoi? Il est exact: Téléphones ne font pas les meilleurs appareils photo. Peu importe, votre téléphone Android a un appareil photo. Il peut capturer deux images…
 Comment enregistrer une vidéo avec un téléphone Android
Comment enregistrer une vidéo avec un téléphone Android Pour capturer des images en mouvement, ou de la vidéo, avec votre téléphone Android, changer le mode de la caméra dans l'application Appareil photo à l'enregistrement vidéo. La même icône est utilisée pour basculer entre les images fixes et…
 Comment configurer la résolution de l'image sur l'appareil photo app votre android
Comment configurer la résolution de l'image sur l'appareil photo app votre android Vous ne devez pas toujours à mettre la plus haute résolution pour vos images dans Camera app Android, en particulier lorsque vous filmez pour le web ou en téléchargeant des photos sur Facebook, où vous voudrez vraiment pas les sujets à fait…
 Capturez vos propres vidéos avec des caméras intégrées de l'iPad
Capturez vos propres vidéos avec des caméras intégrées de l'iPad Dans iPads, deux caméras vidéo qui peut capturer de la vidéo à partir de l'avant ou l'arrière de l'appareil permettent pour vous de prendre des vidéos que vous pouvez ensuite partager avec d'autres. Agrandir1Appuyez sur l'application de la…
 Comment prendre des photos avec l'appareil photo de l'iPad
Comment prendre des photos avec l'appareil photo de l'iPad Lorsque vous utilisez un appareil photo iPad, vous pouvez basculer entre une caméra standard et une caméra vidéo, et de choisir d'utiliser la caméra frontale ou arrière. Pour travailler avec la caméra standard pour prendre des photos,…
 Comment capturer de la vidéo avec votre iPad 2
Comment capturer de la vidéo avec votre iPad 2 Dans iPad 2, deux caméras vidéo qui peut capturer de la vidéo à partir de l'avant ou l'arrière de l'appareil permettent pour vous de prendre des vidéos que vous pouvez ensuite modifier et partager avec d'autres. Pour enregistrer une vidéo,…
 Comment prendre des photos avec votre iPad 2
Comment prendre des photos avec votre iPad 2 L'iPad 2 est livré avec deux caméras qui vous permettent de capturer de la vidéo et des photos. Et parce que d'une caméra est face à l'avant et l'autre est orienté vers l'arrière, vous pouvez basculer entre eux pour capturer des images de…
 Pour les aînés: prendre des photos avec les caméras de l'iPad 2
Pour les aînés: prendre des photos avec les caméras de l'iPad 2 Vous pouvez prendre des photos avec les caméras sur votre iPad 2, et de les visualiser en utilisant son écran magnifique. Photos prises avec l'iPad peuvent être affichées une par une, regroupées dans un album, ou dans un diaporama qui affiche…
 IPhone 4S caméra bases pour les personnes âgées
IPhone 4S caméra bases pour les personnes âgées iPhone 4S dispose caméras avant et arrière face. Vous pouvez utiliser les caméras pour prendre des photos ou filmer des vidéos. Jetez un coup d'œil rapide à votre appareil photo en tapotant l'icône de l'application de la caméra sur l'écran…
 Prendre des photos avec votre appareil photo numérique en mode automatique
Prendre des photos avec votre appareil photo numérique en mode automatique Réglez votre appareil photo numérique en mode automatique et il fait le pense pour vous. Mode Auto permet à votre appareil photo pour régler la vitesse d'obturation, ouverture, foyer, décidez si vous avez besoin flash, et d'autres choses. Tout…
 Comment prendre et éditer des photos et des vidéos de marketing social visuels avec Instagram
Comment prendre et éditer des photos et des vidéos de marketing social visuels avec Instagram Prendre des photos est l'une des principales fonctions de Instagram. Cela est principalement ce que vous allez utiliser pour le marketing social visuel sur Instagram. Pour prendre une photo ou une vidéo en utilisant Instagram, cliquez sur l'icône…