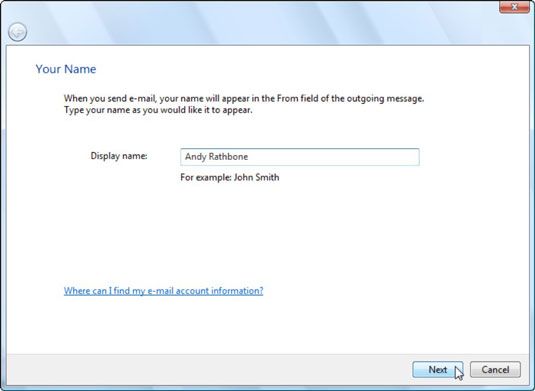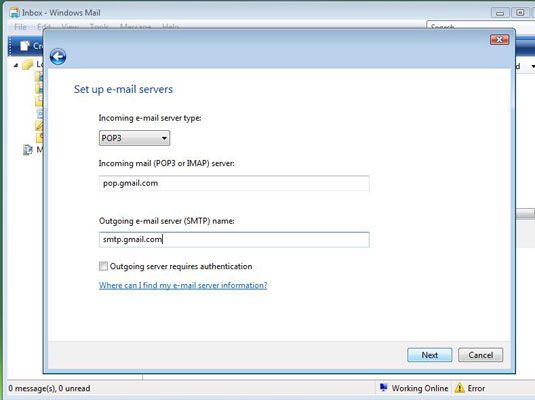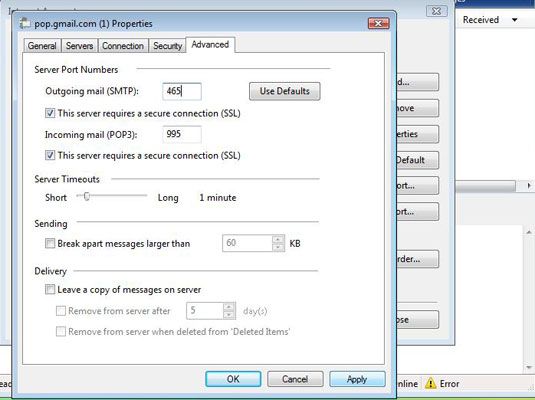Comment configurer Windows Mail pour travailler avec un compte Gmail
Si vous avez un compte Gmail, vous pouvez utiliser l'outil Windows Mail pour envoyer et recevoir vos messages. Cependant, la mise en place de Windows Mail dans Windows Vista pour travailler avec un compte Gmail nécessite quelques étapes supplémentaires.
Si vous ne l'avez pas essayé de configurer le compte Gmail dans Windows Mail, vous aurez envie de commencer par le commencement. Si vous avez déjà configuré un compte dans Windows Mail et il ne fonctionne pas, passez à l'étape 7.
Configurez votre compte Internet ouvert et Windows Mail.
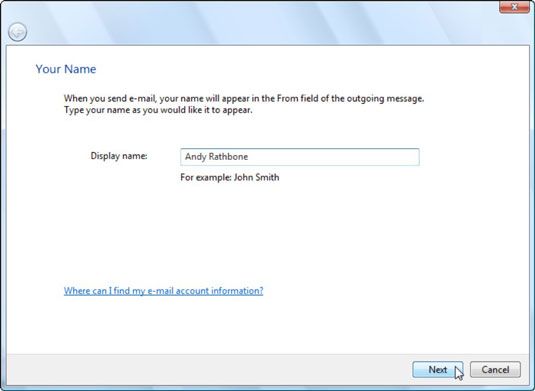
Si ce chiffre ne semble pas automatiquement, ouvrez Windows Mail et choisissez Comptes dans le menu Outils. Cliquez sur le bouton Ajouter, sélectionnez E-Mail compte, puis cliquez sur Suivant.
Ne pas oublier que vous devez avoir un compte Internet avant que vous pouvez configurer un compte e-mail.
Tapez votre nom et cliquez sur Suivant.
Ce nom apparaît dans la zone De de tous vos e-mail, donc la plupart des gens tapez simplement leur propre nom.
Tapez votre adresse e-mail et cliquez sur Suivant.
Votre adresse e-mail est votre nom d'utilisateur, le signe @, et votre fournisseur de services Internet, toutes les informations que votre FAI doit vous fournir.
Choisissez POP3 pour votre type de serveur. Type pop.gmail.com pour le serveur de courrier entrant et smtp.gmail.com pour les serveurs de messagerie sortants.
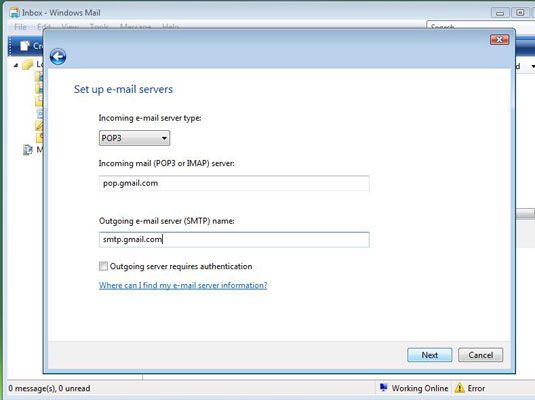
Sélectionnez la case Serveur sortant requiert une authentification et cliquez sur Suivant.
Tapez votre nom de compte et mot de passe Internet et cliquez sur Suivant. Cliquez sur Terminer.
Pour votre nom de compte, entrer dans la partie de votre adresse e-mail avant le signe @. Ensuite, tapez le mot de passe de ce compte.
Cochez la case Mot de passe Se souvenir de chercher automatiquement votre courrier en arrière-plan.
Sélectionnez le compte Gmail que vous avez créé, choisissez Propriétés, puis cliquez sur l'onglet Avancé.
Choisissez Comptes dans le menu de Windows Mail Outils de voir votre compte e-mail (ou comptes).
Cochez la case Ce serveur nécessite une connexion sécurisée (SSL) sous Courrier sortant (SMTP) et de modifier le nombre de courrier sortant à 465.
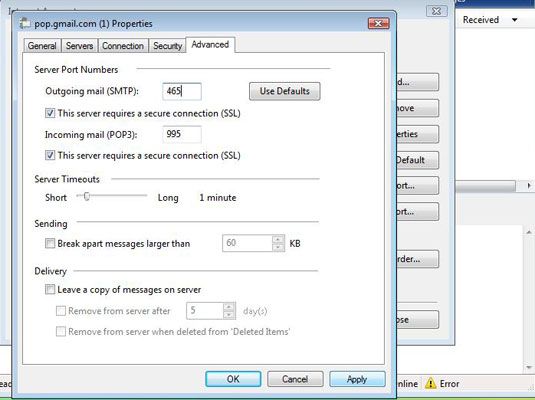
Le port de courrier entrant devrait changer 995. Si elle ne le fait pas, la modifier manuellement.
Cliquez sur Appliquer, cliquez sur OK, puis cliquez sur Fermer.
Si un message vous demande de télécharger des dossiers à partir du serveur de messagerie, cliquez sur Oui.
Vous avez terminé et prêt à envoyer et recevoir des e-mail sur votre compte Gmail.
A propos Auteur
 Comment mettre en place un compte dans Mail dans Windows 8.1
Comment mettre en place un compte dans Mail dans Windows 8.1 Si vous avez un compte de messagerie basé sur le Web à partir de l'un des principaux services de messagerie (Google, Yahoo !, Outlook.com, Hotmail, Live.com, ou AOL), ou un compte IMAP ou EAS, suivez ces étapes pour configurer votre compte de…
 Comment omettre votre mot de passe e-mail
Comment omettre votre mot de passe e-mail Lorsque vous voyagez avec votre ordinateur portable, vous pouvez faire votre e-mail plus sûr en omettant votre mot de passe. À la maison ou dans votre bureau, ayant de Windows souvenir de vos Internet et e-mail des mots de passe est à portée de…
 Comment configurer Windows Mail pour travailler avec un compte AOL
Comment configurer Windows Mail pour travailler avec un compte AOL Si vous avez un compte AOL e-mail, vous pouvez utiliser l'outil Windows Mail pour envoyer et recevoir vos messages. Cependant, la mise en place de Windows Mail dans Windows Vista pour travailler avec un compte AOL nécessite quelques étapes…
 Configurer un compte e-mail dans Windows Vista
Configurer un compte e-mail dans Windows Vista Utilisez Windows Mail pour configurer un compte e-mail. Pour configurer un compte e-mail dans Vista, vous avez besoin de ces trois choses, tous disponibles auprès de votre fournisseur d'accès Internet (FAI): votre nom d'utilisateur, votre mot de…
 E-mail sur votre Droid Bionic
E-mail sur votre Droid Bionic Le courrier électronique est traité sur le Droid Bionic par deux applications: Gmail et e-mail. Les crochets application Gmail directement dans votre compte Google Gmail. En fait, ils sont les échos exactes de l'autre: Le Gmail vous recevez sur…
 Comment mettre en place un compte non-gmail e-mail sur votre Droid X
Comment mettre en place un compte non-gmail e-mail sur votre Droid X Sur votre Droid X, vous pouvez ajouter un ou plusieurs de vos comptes de messagerie Internet de sorte que vous pouvez recevoir des e-mail sur votre téléphone à tout moment. Lorsque vous avez et utilisez les non-Gmail comptes e-mail, vous pouvez…
 Bases de la tablette Nexus 7 e-mail
Bases de la tablette Nexus 7 e-mail Le courrier électronique est traité sur le Nexus 7 par deux applications: Gmail et e-mail. Les crochets application Gmail directement dans votre compte Google Gmail. Il est une copie de tous les Gmail d'envoyer, recevoir, et les archives, tout…
 Comment créer une signature e-mail sur votre Nexus 7
Comment créer une signature e-mail sur votre Nexus 7 Certaines des choses les plus intéressantes que vous pouvez faire sur votre Nexus 7 sont de modifier ou de créer une signature e-mail, indiquez comment le courrier que vous récupérez sur la tablette est supprimé à partir du serveur, et…
 Comment mettre en place e-mail automatiquement sur votre tablette coin
Comment mettre en place e-mail automatiquement sur votre tablette coin Avant d'essayer d'utiliser l'application e-mail sur votre tablette Nook, vous devez configurer un compte e-mail avec un fournisseur (comme Google pour Gmail ou de votre FAI). Une fois que vous avez votre nom d'utilisateur (adresse e-mail) et mot de…
 Comment configurer votre compte Gmail e-mail sur le Samsung Galaxy S 5
Comment configurer votre compte Gmail e-mail sur le Samsung Galaxy S 5 Si vous avez déjà un compte Gmail, sa mise en place sur votre Samsung Galaxy S 5 téléphone est facile comme peut l'être. Suivez ces étapes dans le menu Applications:Trouvez l'icône Gmail dans la liste des applications.Voici la partie la plus…
 Comment configurer l'application e-mail sur galaxy tab pour supprimer le pick-up
Comment configurer l'application e-mail sur galaxy tab pour supprimer le pick-up Non-Gmail e-mail que vous récupérez sur votre Galaxy Tab laisse généralement la copie originale intacte sur le serveur e-mail. Voilà parce que l'application E-mail ne supprime pas les messages après les ramasse. L'avantage est que vous pouvez…
 Comment mettre en place e-mail sur le Samsung Galaxy Tab
Comment mettre en place e-mail sur le Samsung Galaxy Tab Le courrier électronique est traité sur le Samsung Galaxy Tab par deux applications: Gmail et e-mail. Les crochets application Gmail directement dans votre compte Google Gmail. En fait, ils sont les échos exactes de l'autre: Le Gmail vous recevez…
 Comment ajouter votre compte e-mail à votre iPad
Comment ajouter votre compte e-mail à votre iPad Vous pouvez accéder à un compte e-mail existant en utilisant l'application Mail pratique fourni avec votre iPad, ou si le service de messagerie dispose d'une interface basée sur le Web, vous pouvez vous connecter à l'aide du navigateur Safari.…
 Pour les aînés: ajouter régulière e-mail à l'iPad 2
Pour les aînés: ajouter régulière e-mail à l'iPad 2 Vous pouvez envoyer et recevoir des e-mail sur iPad 2 par des prestataires e-mail réguliers tels que Windows Live / Hotmail, Earthlink, Microsoft Exchange, MobileMe / iCloud, et votre fournisseur câble à Internet. Vous pouvez également envoyer…