Contrôle de l'utilisation du processeur avec le gestionnaire de tâches de Windows Vista
Si vous voulez accélérer votre ordinateur, vous devez savoir comment utiliser le Gestionnaire des tâches pour surveiller l'état de l'ordinateur dans Windows Vista. Les versions précédentes de Windows cachaient les données de performance dans des dizaines de coins et recoins obscurs, mais dans Vista, les outils dont vous avez besoin pour mettre en évidence les retardataires se trouvent à seulement quelques clics de souris.
Méfiez-vous des revendications que vous pouvez accélérer Vista en désactivant certains services spécifiques ou de faire un changement de registre simple. Certaines personnes pourraient essayer de vous convaincre que les destructions quelque pièce obscure de Vista ou élaguer un programme qui exerce des fonctions au-delà de la portée des mortels fait en quelque sorte le système plus rapide et plus sûr. Ces mêmes personnes semblent perplexes quand soudain Vista cesse de fonctionner.
Si vous avez déjà retrouver face à face avec le cercle-chasse-sa-queue curseur Vista et regardé et regardé comme votre système apparemment n'a absolument rien fait, il ya des choses que vous pouvez faire ce que peut vous faire sentir mieux. Le Gestionnaire des tâches est un bon endroit pour commencer.
Vous pouvez apporter le Gestionnaire des tâches de plusieurs façons:
Cliquez sur Démarrer, tapez taskmgr dans la zone de texte Rechercher et appuyez sur Entrée.
Appuyez sur Ctrl + Alt + Suppr, puis sélectionnez Démarrer le Gestionnaire des tâches dans le menu de l'écran d'ouverture de session.
Sélectionnez Démarrer-Panneau de configuration-Système et maintenance-Performance Information et Outils. Dans la boîte de dialogue qui apparaît, cliquez sur le lien en bas marqué Outils avancés. Puis cliquez sur Ouvrir le Gestionnaire des tâches.
Lorsque le Gestionnaire des tâches est en vie, cliquez sur l'onglet performances pour surveiller la teuf CPU de votre ordinateur à proximité, et de suivre la ligne de pompage qui montre le pourcentage de mémoire utilisée.
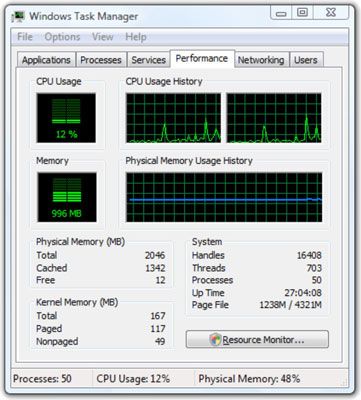
Habituellement, le Gestionnaire des tâches rapports sur l'utilisation du CPU toutes les deux secondes. Pour augmenter le taux d'échantillonnage à deux fois par seconde, choisissez-Update Speed-haut. Pour la réduire à une fois toutes les quatre secondes, choisissez-Update Speed-Bas.
Pour voir le graphique CPU de l'histoire de la Gestionnaire des tâches beaucoup plus détaillée, double-cliquez n'importe où dans la partie supérieure de la boîte de dialogue. Le Gestionnaire des tâches se transforme en une boîte très simple que vous pouvez déplacer n'importe où sur le bureau ou redimensionner en faisant glisser les bords ou les coins. Pour amener le Gestionnaire des tâches normale retour double-cliquez n'importe où sur la zone élargie.
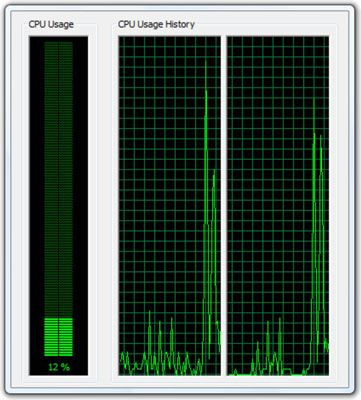
Bien que certaines personnes aiment à garder un oeil sur l'utilisation du processeur, juste pour voir à quelle vitesse l'herbe pousse, la plupart des gens sont à la recherche de quelque chose de vraiment détraqué. Si l'utilisation de votre CPU monte à 100% lorsque vous démarrez un programme et y reste pendant plus de quelques secondes, quelque chose est probablement faux - beaucoup de entendu de vieux, add-ons non utilisés, par exemple, ou peut-être un fichier de démarrage qui est devenue trop importante.
Si l'utilisation du processeur chevilles à 100% pour plus d'une minute, lorsque vous avez jamais eu un problème avant, Windows Vista lui-même pourrait être le coupable. Microsoft a publié plusieurs correctifs défectueux qui poussent les applications jusqu'à 100% l'utilisation du processeur pendant des périodes prolongées. Si vous soupçonnez une mauvaise passe, aller en ligne et demander.




