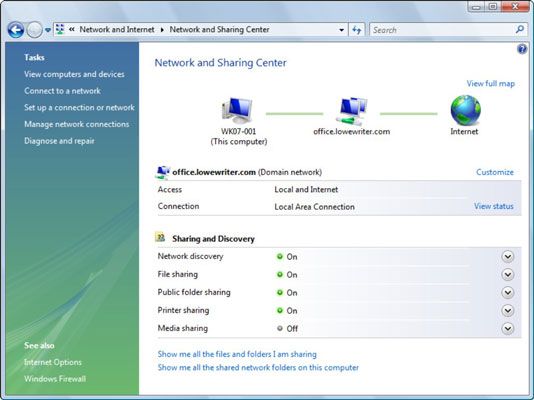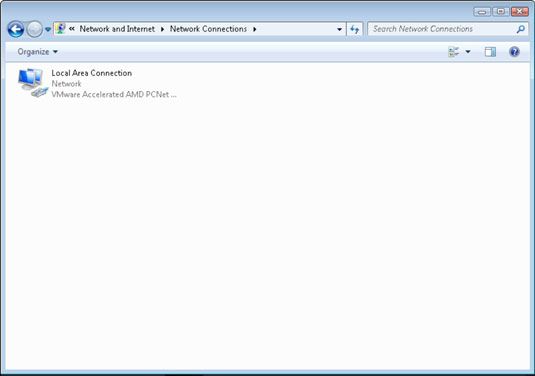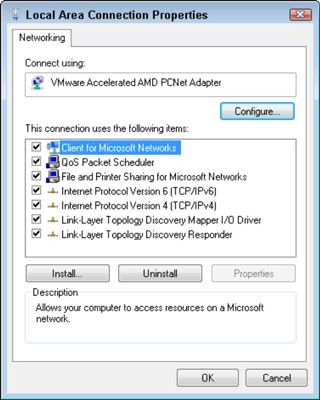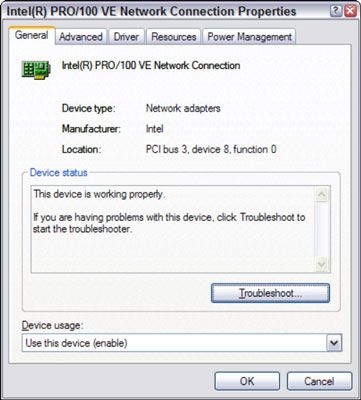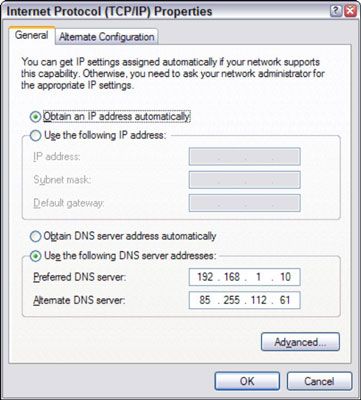Configuration de connexion au réseau: Windows Vista
La procédure de configuration d'une connexion réseau sur Windows Vista est similaire à la procédure pour Windows XP, sauf que Microsoft a décidé d'enterrer les boîtes de dialogue de configuration un peu plus profondément dans les entrailles de Windows.
Pour trouver les paramètres dont vous avez besoin, suivez ces étapes:
Choisissez Panneau de configuration de démarrage.
Choisissez Afficher l'état du réseau et les tâches sous la rubrique Réseau et Internet.
Cette étape ouvre le Centre Réseau et partage.
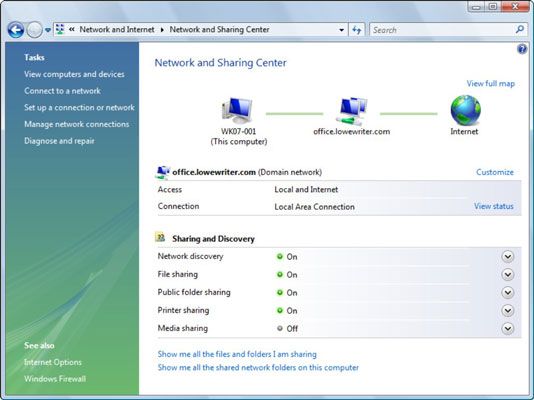
Cliquez sur Gérer les connexions réseau.
Le dossier Connexions réseau apparaît.
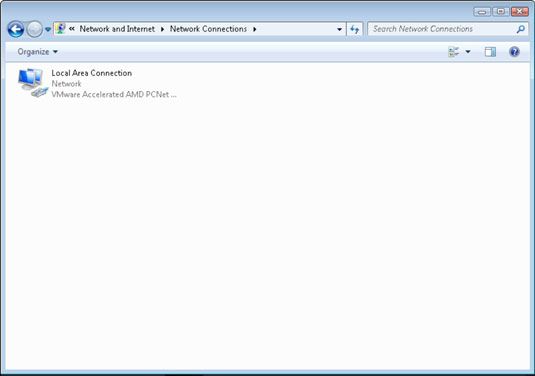
droit; cliquez sur la connexion que vous voulez configurer, puis sélectionnez Propriétés dans le menu contextuel qui apparaît.
La boîte de dialogue Propriétés de la connexion réseau apparaît.
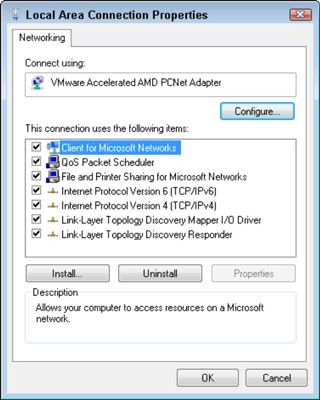
Cliquez sur Configurer pour configurer la connexion réseau.
Cette action appelle la boîte de dialogue Propriétés de la carte réseau. Cette boîte de dialogue comporte cinq onglets qui vous permettent de configurer la carte réseau:
Général: Cet onglet affiche les informations de base sur la carte réseau, tels que le type de l'appareil et le statut. Par exemple, le dispositif représenté est une interface Intel Pro 100 du réseau.
Avancée: Dans cet onglet, vous pouvez définir une variété de paramètres spécifiques à l'appareil qui affectent le fonctionnement de la carte réseau. Dans la plupart des cas, vous devriez laisser les options sur ce seul onglet.
Driver: Cet onglet affiche des informations sur le pilote de périphérique qui est lié à la carte réseau et vous permet de mettre à jour le pilote d'une version plus récente, restaurez le pilote d'une version de travail précédemment, ou de désinstaller le pilote.
Ressources: Dans cet onglet, vous pouvez utiliser les réglages manuels de limiter les ressources du système utilisées par la carte. Dans la plupart des cas, vous pouvez laisser les réglages sur ce seul onglet.
Dans les temps anciens, avant de cartes Plug and Play, vous aviez pour configurer ces paramètres chaque fois que vous installez une carte, et il était facile de créer des conflits de ressources. Windows configure ces paramètres automatiquement de sorte que vous devriez rarement besoin de jouer avec eux.
Gestion de l'alimentation: Dans cet onglet, vous définissez les options de gestion d'énergie. Vous pouvez spécifier que la carte réseau être arrêté à chaque fois que l'ordinateur passe en mode veille et que l'ordinateur se réveiller périodiquement pour actualiser son état de réseau.
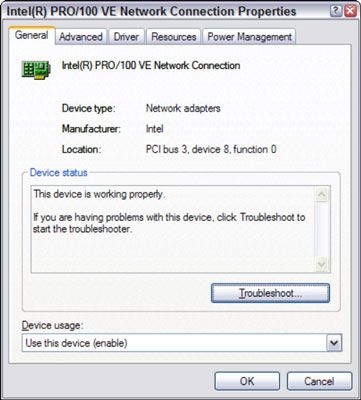
Lorsque vous cliquez sur OK pour fermer la boîte de dialogue Propriétés de l'adaptateur de réseau, la boîte de dialogue Propriétés de la connexion réseau se ferme. Sélectionnez les paramètres de changement de cette option de connexion à nouveau pour continuer la procédure.
Cliquez sur Protocole Internet (TCP / IP) et puis cliquez sur Propriétés pour afficher la boîte de dialogue Propriétés TCP / IP. Réglez les paramètres et puis cliquez sur OK.
La boîte de dialogue / Propriétés IP TCP vous permet de choisir parmi ces options:
Obtenir une adresse IP automatiquement: Choisissez cette option si votre réseau dispose d'un serveur DHCP qui attribue automatiquement les adresses IP. Choisir cette option simplifie considérablement l'administration TCP / IP sur votre réseau.
Utilisez l'adresse IP suivante: Si votre ordinateur doit avoir une adresse IP spécifique, choisissez cette option, puis tapez l'adresse IP de l'ordinateur, le masque de sous-réseau, et l'adresse de la passerelle par défaut.
Obtenir du serveur DNS automatiquement: Le serveur DHCP peut également fournir l'adresse du serveur Domain Name System (DNS) que l'ordinateur doit utiliser. Choisissez cette option si votre réseau dispose d'un serveur DHCP.
Utilisez les suivantes adresses de serveur DNS: Choisissez cette option si un serveur DNS ne sont pas disponibles. Ensuite, tapez les adresses IP des serveurs DNS primaire et secondaire.
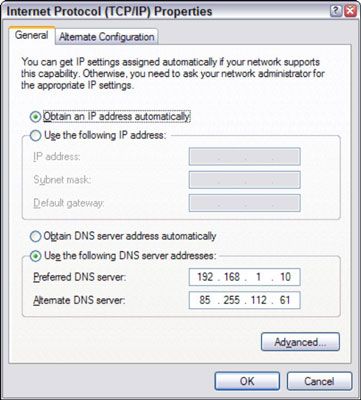
A propos Auteur
 Comment connecter votre ordinateur à un SSID inconnu dans Windows XP
Comment connecter votre ordinateur à un SSID inconnu dans Windows XP Pour des raisons de sécurité, certains réseaux sans fil ne diffusent pas leur SSID. Un réseau sans fil ne diffuse pas son SSID ne se présente pas dans votre liste de réseaux.Vous devez d'abord demander le SSID de la personne en charge du…
 Mettre en place un hôte Internet sous Windows 8 utilise le protocole DHCP
Mettre en place un hôte Internet sous Windows 8 utilise le protocole DHCP Pour mettre en place un réseau sous Windows 8 en utilisant DHCP et une connexion Internet partagée - où votre modem DSL ou câble se connecte directement à l'ordinateur - vous devez configurer les paramètres sur ce PC. (Cet ordinateur devient…
 DHCP pour l'affectation automatique de l'adresse IP de votre MacBook
DHCP pour l'affectation automatique de l'adresse IP de votre MacBook Dynamic Host Configuration Protocol, ou DHCP pour faire court, est un protocole qui permet à votre MacBook pour récupérer toutes les informations dont vous avez besoin en réseau. Avant de pouvoir utiliser le DHCP, vous devez ajouter une Serveur…
 Comment faire pour résoudre les problèmes neige de configuration du réseau de léopard
Comment faire pour résoudre les problèmes neige de configuration du réseau de léopard Si vous avez un problème avec le réseau que vous avez configuré sur Mac OS X Snow Leopard, vérifier le matériel et ensuite chercher des problèmes dans les paramètres réseau. Si vous utilisez TCP / IP sur votre réseau, la recherche de ces…
 Comment trouver l'adresse IP de votre PC sous Windows XP
Comment trouver l'adresse IP de votre PC sous Windows XP Lorsque votre ordinateur est sur un réseau Ethernet, il dispose d'une adresse IP qui indique le réseau où trouver ce PC. Il contribue à la fluidité du trafic entre les ordinateurs parce que chacun a sa propre adresse IP. Si vous avez besoin de…
 Comment partager une connexion Internet dans Windows 7
Comment partager une connexion Internet dans Windows 7 Windows 7, il est facile pour vous de se connecter à l'Internet et de partager une connexion Internet avec d'autres ordinateurs de votre réseau. Vous pouvez utiliser la fonction Windows de partage de connexion Internet de laisser un ou plusieurs…
 Configuration de connexion au réseau: Windows 7 et Windows 8
Configuration de connexion au réseau: Windows 7 et Windows 8 Ce qui suit est la procédure de configuration d'une connexion Windows 7 ou Windows 8 réseau, que vous devez faire pour toutes les machines de votre réseau exécutant ces systèmes. Commencez par ouvrir le panneau de contrôle.Pour Windows 7,…
 Comment attribuer une adresse IP locale statique dans Windows Vista
Comment attribuer une adresse IP locale statique dans Windows Vista Parfois, la seule façon de résoudre les problèmes de réseau dans Windows Vista est d'attribuer une adresse IP locale fixe. Votre équipement de réseau (comme une carte d'interface réseau ou adaptateur sans fil) est censé communiquer avec…
 Comment configurer un / connexion IP TCP dans Windows Vista
Comment configurer un / connexion IP TCP dans Windows Vista Que votre adresse IP est attribuée lorsque vous vous connectez à Internet ou si vous avez une adresse IP statique, comme avec un modem câble ou DSL, il est utile de savoir comment configurer la connexion TCP / IP dans Windows Vista. Comprendre…
 Comment faire pour activer partage de fichiers et d'imprimante (Windows Xp)
Comment faire pour activer partage de fichiers et d'imprimante (Windows Xp) Avant que vous pouvez partager vos fichiers ou votre imprimante avec d'autres utilisateurs du réseau, vous devez créer un fichier Windows et Partage d'imprimante fonctionnalité. Sans cette fonctionnalité installé, votre ordinateur peut être un…
 Comment trouver l'adresse MAC de votre ordinateur portable sous Windows Vista
Comment trouver l'adresse MAC de votre ordinateur portable sous Windows Vista Si vous accédez à des réseaux WiFi à partir de votre ordinateur portable, ces réseaux peuvent parfois envie de connaître l'adresse MAC de votre ordinateur portable. Certains réseaux sans fil de restreindre l'accès aux seuls ordinateurs…
 Configuration de connexion au réseau: Windows XP
Configuration de connexion au réseau: Windows XP Lors de l'exécution de Windows XP sur une machine en réseau, vous devez configurer votre connexion réseau. Les étapes suivantes montrent comment configurer votre connexion réseau sur un système Windows XP:Choisissez Panneau de démarrage de…
 Comment partager l'accès Internet de votre ordinateur portable avec un autre pc
Comment partager l'accès Internet de votre ordinateur portable avec un autre pc Vous pouvez partager votre accès Internet en connectant votre ordinateur portable avec un ordinateur non-sans fil. D'abord, vous devez connecter votre ordinateur portable avec l'autre ordinateur en utilisant un câble Ethernet standard.Vous pouvez…
 Configuration de votre connexion réseau sans fil Pocket PC
Configuration de votre connexion réseau sans fil Pocket PC Même si vous avez mis en place votre propre réseau câblé dans le passé, vous n'êtes probablement pas familier avec la mise en place d'un réseau sans fil. L'ensemble du processus est assez simple, et vous pouvez être opérationnel en quelques…