Le Raspberry Pi a été créé en partie pour inspirer la prochaine génération de programmeurs, et Scratch est l'endroit parfait pour commencer. Avec lui, vous pouvez faire vos propres dessins animés et des jeux et de découvrir quelques-uns des concepts que les programmeurs professionnels utilisent tous les jours.
Scratch est conçu pour être accessible pour les personnes de tous âges. L'interface visuelle, il est facile de voir ce que vous pouvez faire à tout moment sans avoir à mémoriser des codes étranges, et vous pouvez rapidement atteindre d'excellents résultats. Scratch est livré avec une bibliothèque de sons et d'images, donc il ne prend que quelques minutes pour écrire votre premier programme de Scratch.
La présentation de l'écran de Scratch
Scratch divise l'écran en quatre zones principales, comme vous pouvez le voir dans la figure suivante. En haut à droite est la scène, où vous pouvez voir votre jeu ou une animation prennent forme. Il ya un chat sur elle déjà, de sorte que vous pouvez commencer tout de suite en lui faisant faire des choses, comme vous le verrez dans une minute.
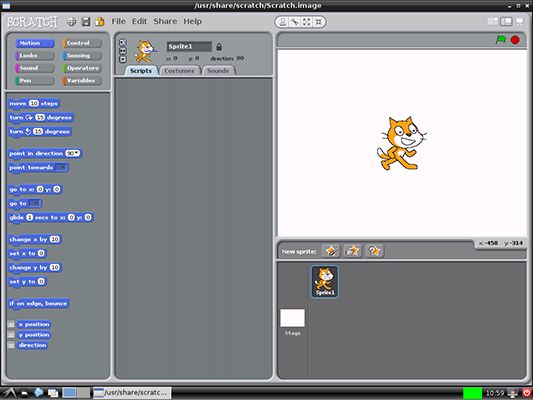
La zone en bas à droite est votre liste Sprite. Vous pouvez penser que les sprites des personnages dans votre jeu. Ils sont les images que vous pouvez faire faire des choses, comme se déplacer ou modifier leur apparence. Pour l'instant, il ya juste le chat, qui a le nom sprite1.
Vous créez un programme de Scratch en assemblant blocs, qui sont de courtes instructions. Sur la gauche, vous pouvez voir la palette de blocs, qui montre actuellement les blocs de mouvement, qui comprennent des instructions pour déplacer 10 étapes, tourner, aller à une grille de référence particulier, et le point dans une direction particulière. Cliquez sur les boutons de couleur au-dessus de la palette de blocs de montrer différents types de blocs. Les blocs sont codés par couleur, qui le rend facile pour vous de trouver où ils sont quand mettre les programmes ensemble.
Le panneau du milieu est la hauteur de la zone Scripts. Ceci est où la magie opère! Vous assemblez votre programme dans cet espace en faisant glisser des blocs en elle de la gauche.
Faire bouger votre sprite sous contrôle du clavier
Pour faire votre sprite circulent sous le contrôle du clavier, assembler le programme dans la figure suivante. Vous devez cliquer sur le bouton de commande ci-dessus la palette de blocs pour afficher le bloc jaune, et le bouton de mouvement de voir les blocs pour modifier les coordonnées x et y. Le bloc de contrôle du clavier est appelée lorsque la touche [espace] est pressé, et vous pouvez cliquer où il est dit [espace] pour changer cela à une touche différente. Les blocs de changer la position x et y ont le numéro 10 en eux par défaut, mais vous pouvez cliquer dans la case et tapez votre numéro choisi.
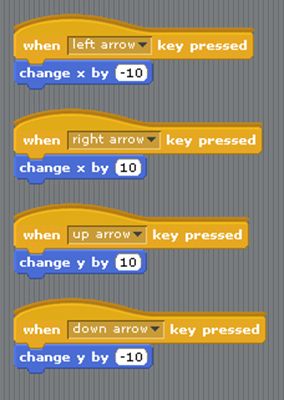
Ajout d'une balle qui rebondit
Il ya trois boutons nouveau sprite dessus de la liste Sprite (où vous voyez une petite image d'un chat). Le bouton du milieu, qui montre un dossier sur une étoile, est de choisir un nouveau sprite à partir d'un fichier. Cliquez dessus et utiliser le navigateur de fichiers pour trouver un sprite de la balle dans le dossier choses.
Maintenant, vous avez deux sprites dans la liste Sprite. Pour choisir celui qui vous ajoutez blocs, vous cliquez sur le premier. Cliquez sur le ballon de plage dans la liste Sprite (pas sur la scène) pour vous assurer qu'il est sélectionné.
Puis ajouter le programme dans la figure suivante.
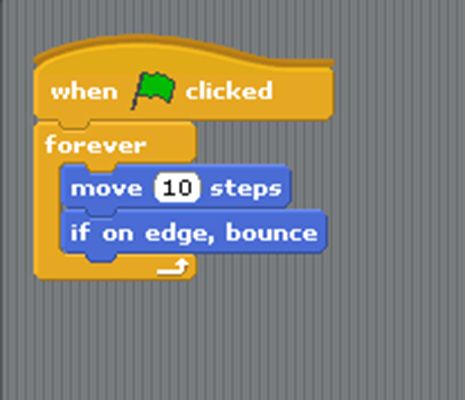
Lorsque vous cliquez sur le drapeau vert au-dessus de la scène pour commencer votre programme, la balle va commencer à rebondir de gauche à droite et vice-versa, et vous pouvez déplacer le chat pour essayer de traverser son chemin sans se faire toucher. Bien joué! Vous avez fait votre premier jeu simple!
Les ressources de grattage en ligne
Pour plus d'aide avec Scratch, voir les liens suivants:
Scratch Wiki: Le Wiki de Scratch est une ressource communautaire qui comprend la documentation de tous les blocs Scratch. Notez que les seuls supports Raspberry Pi Scratch 1.4, pas le plus récent Scratch 2.0, quelques exemples et les blocs ne seront pas applicables.
10 blocs Demos: Que pouvez-vous faire avec Scratch en 10 blocs ou moins? Ces exemples simples de Sean McManus, co-auteur de Raspberry Pi For Dummies, 2nd Edition, vous montrer comment faire un mot de passe, faire exploser un sprite, dessiner une forme quelconque, et plus encore.
Programmes à gratter de débogage: quelques conseils sur les bugs les plus communs dans les programmes de gratter et comment vous pouvez les trouver.
Club Code Scratch Projets: Club Code fournit des didacticiels de projet qui sont généralement utilisés dans les écoles, mais vous pouvez les utiliser à la maison aussi.
Rayé: Un site pour les éducateurs qui comprend beaucoup de liens vers des exemples de projets de grattage et d'autres ressources.





