Comment créer un menu personnalisé sur votre EOS 6d canon
Avez-vous un ensemble de commandes de menu que vous utilisez fréquemment sur votre Canon? Comment cool serait-il pas avoir à passer au crible tous les 4000 commandes dans le menu de votre appareil photo? Cela est vrai, vous pouvez couper à la chasse et de créer votre propre menu personnalisé avec vos propres commandes favorites. Pour créer un menu de caméra personnalisée:
Sommaire
- Cliquez sur le bouton menu.
- Utilisez la molette de contrôle rapide pour naviguer vers l'onglet mes réglages du menu.
- Appuyez sur le bouton set.
- Appuyez sur set.
- Utilisez le multi-contrôleur ou la molette de contrôle rapide pour sélectionner une commande, puis appuyez sur set pour l'enregistrer.
- Utilisez le multi-contrôleur ou la molette de contrôle rapide pour sélectionner ok, puis appuyez sur set.
Cliquez sur le bouton Menu.
Le menu utilisé en dernier affiche.
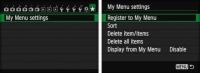
 Agrandir
AgrandirUtilisez la molette de contrôle rapide pour naviguer vers l'onglet Mes réglages du menu.
Le cadran de contrôle rapide est utile et peut accéder à de nombreuses fonctionnalités.
Appuyez sur le bouton Set.
Les réglages de Mon menu boîte de dialogue affiche. L'option Enregistrer est mis en surbrillance lorsque vous ouvrez le menu.
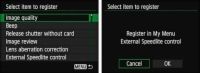
 Agrandir
AgrandirAppuyez sur Set.
Une liste des commandes de menu affiche.
Utilisez le multi-contrôleur ou la molette de contrôle rapide pour sélectionner une commande, puis appuyez sur SET pour l'enregistrer.
Une boîte de dialogue vous demandant si vous souhaitez enregistrer la commande dans votre menu personnalisé.
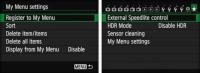
 Agrandir
AgrandirUtilisez le multi-contrôleur ou la molette de contrôle rapide pour sélectionner OK, puis appuyez sur SET.
La commande est grisé sur la liste. Répétez les étapes 5 et 6 pour continuer à ajouter des commandes à votre menu. Lorsque vous avez terminé, appuyez sur le bouton Menu.
Vous revenez à la boîte de dialogue des paramètres de menus ma. Vous avez les commandes suivantes à votre disposition:
Trier: Appuyez sur Set puis votre commandes de menu affichage. Sélectionnez une commande de menu et appuyez sur SET pour afficher une flèche vers le haut et vers le bas à côté de la commande. Utilisez le multi-contrôleur ou la molette de contrôle rapide pour déplacer la commande vers le haut ou vers le bas dans la liste, puis appuyez sur Set lorsque la commande est dans la position souhaitée. Répéter pour les autres commandes que vous souhaitez déplacer. Appuyez sur le bouton Menu lorsque vous avez terminé.
Supprimer l'article / Articles: Appuyez sur Set pour afficher toutes les commandes sur votre menu. Utilisez le multi-contrôleur ou la molette de contrôle rapide pour sélectionner une commande, puis appuyez sur SET pour le supprimer. Ceci ouvre une boîte de dialogue vous demandant de confirmer la suppression. Utilisez le multi-contrôleur ou la molette de contrôle rapide pour sélectionner OK, puis appuyez sur SET. Appuyez sur le bouton Menu pour revenir à la boîte de dialogue des réglages de menus ma.
Supprimer tous les éléments: Appuyez sur Set pour révéler une boîte de dialogue vous demandant de confirmer la suppression de tous les éléments inscrits. Tournez la molette de contrôle rapide pour sélectionner OK, puis appuyez sur SET pour terminer la tâche.
Afficher de ma Menu: Appuyez sur Set pour révéler les options. Utilisez le multi-contrôleur ou la molette de contrôle rapide à mettre en évidence Activer et appuyez sur SET. L'onglet Mon menu est sélectionné. Le dernier menu utilisé ouvre la première par défaut. Cependant, si vous mettez toutes vos commandes fréquemment utilisées sur un menu personnalisé, vous ne devrez pas utiliser les autres onglets du menu très souvent.






