Comment modifier les fichiers RAW en professionnel de la photo numérique sur votre EOS 6d canon
Lorsque vous prenez une photo avec le format de fichier RAW sur votre EOS 6D, vous avez plus de données pour travailler avec. Les images ont une profondeur de bits supérieure des images JPEG, qui signifie que vous avez plus de couleurs pour travailler avec. Vous pouvez utiliser Adobe Photoshop Lightroom pour éditer et trier les images RAW. Il est très intuitive, et vous pouvez éditer une quantité massive d'images dans un court laps de temps.
Adobe Photoshop et Adobe Photoshop Elements ont un éditeur Camera Raw qui vous permet de modifier les images RAW. Si vous êtes juste à expérimenter avec le format RAW ou ne pas avoir l'une des applications mentionnées ci-dessus, vous pouvez modifier votre travail dans Canon Digital Photo Professional. Vous pouvez passer d'ImageBrowser EX directement à Canon Digital Photo Professional, ou lancez l'application et de commencer le montage.
Les étapes suivantes vous montrent comment modifier les fichiers RAW dans Digital Photo Professional de Canon:
Lancez Digital Photo Professional.
Lorsque vous installez le logiciel Canon, plusieurs raccourcis sont saupoudrés sur votre bureau. Vous pouvez soit cliquer sur le raccourci Digital Photo Professional sur le bureau Windows ou le Dock Mac ou lancez l'application depuis le menu de votre ordinateur.
Dans Windows, vous trouverez Digital Photo Professional dans le dossier Utilitaires Canon sur votre menu Démarrer. Si vous utilisez un ordinateur Macintosh pour modifier vos images, vous trouverez l'icône de l'application dans le dossier Canon Utilities dans le dossier Applications. Alternativement, vous pouvez sélectionner une image RAW dans ImageBrowser EX, puis choisissez Modifier-traiter des images RAW.
Une de ces méthodes lance Digital Photo Professional. L'application affiche les vignettes de toutes les images qui se trouvent dans le même dossier que l'image que vous sélectionnez dans ImageBrowser EX. Les étapes suivantes vous montrent comment traiter une image RAW dans l'application.
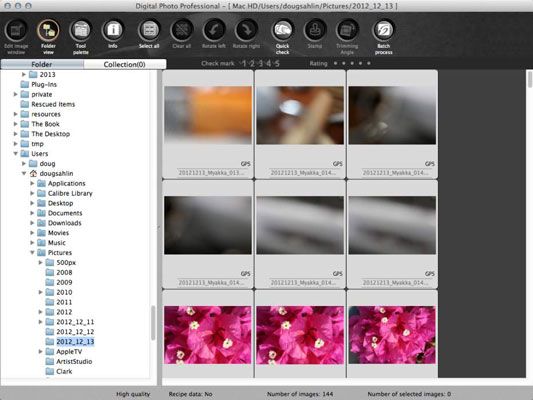
Sélectionnez l'image que vous voulez modifier.
Les images que vous téléchargez avec ImageBrowser EX sont stockés dans des sous-dossiers du dossier Images. Le nom par défaut du dossier est la date à laquelle l'image a été photographiée. Vous y trouverez les dossiers sur le côté gauche de l'interface.
Cliquez sur Modifier fenêtre d'image.
L'image se ouvre dans une autre fenêtre. Remarquez les icônes en haut de la fenêtre Edit. Ce sont vos outils pour l'édition d'une image dans Canon Digital Photo Professional. Ici vous trouverez un outil Tampon qui vous permet de cloner les pixels d'une partie de l'image à l'autre. Il ya aussi une icône pour lancer la palette d'outils, qui apparaît dans la partie droite de la fenêtre.
L'application fait offrir de l'aide que vous pouvez utiliser si vous décidez d'explorer quelques-unes des commandes les plus ésotériques. Les étapes suivantes vous montrent comment modifier une image avec l'application.
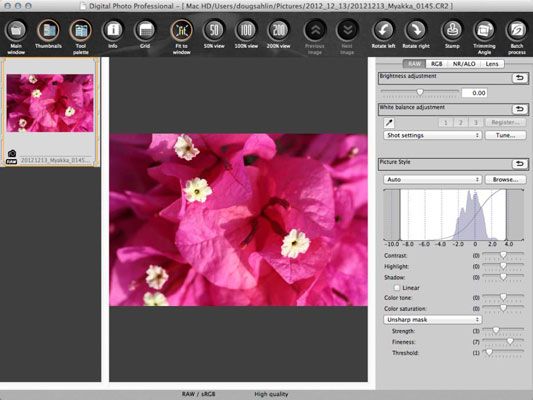
Faites glisser le curseur Réglage de la luminosité pour éclaircir ou assombrir l'image.
Lorsque vous faites glisser le curseur, vous voyez le changement d'image en temps réel.
Pour régler rapidement la balance des blancs, cliquez sur la pipette dans la section la balance des blancs, puis cliquez sur une zone à l'intérieur de l'image qui devrait être d'un blanc pur, noir, ou gris.
Après avoir cliqué sur l'intérieur de l'image, la balance des blancs change. Si vous ne l'aimez pas les résultats, cliquez à nouveau. Alternativement, vous pouvez cliquer sur la flèche déroulante et choisissez une option dans la liste déroulante Balance des blancs Réglage.
Vous pouvez choisir les paramètres de prise de vue Pour retourner l'image pour la balance des blancs, comme déterminé par l'appareil photo ou sélectionnez Auto pour laisser Digital Photo Professional ajuster la balance des blancs. Dans le menu déroulant, vous trouvez les mêmes options de balance des blancs trouvés sur votre appareil photo - Lumière du jour, Nuageux, Ombre, et ainsi de suite - sont également présents dans cette liste déroulante.
Si vous êtes vraiment aventureux, cliquez sur le bouton Tune pour ouvrir une roue de couleur que vous utilisez pour affiner la balance des blancs et de supprimer toute dominante de couleur. Vous ne pouvez pas obtenir de grands résultats, afin de l'utiliser à vos propres risques.
Choisissez une option dans la liste déroulante Style d'image.
L'image du style de l'image a été photographiée avec des affichages sur le bouton Picture Style. Mais ce sont des fichiers RAW, ce qui peut être plié, monobroche, et mutilé. Vous pouvez choisir une image différente style dans la liste déroulante pour modifier l'apparence de l'image.
Alternativement, vous pouvez cliquer sur Parcourir, qui ouvre un dossier de Styles d'image créés par ces ingénieurs sauvages et fous à Canon. Comme toujours, si vous ne l'aimez pas le préréglage que vous choisissez, vous pouvez toujours revenir à Auto, ou selon le style que vous avez utilisé pour capturer l'image en cliquant sur la flèche incurvée à la droite du style actuellement inscrite dans la fenêtre Picture Style.
Faites glisser le contraste, mettre en évidence, et les curseurs d'ombre pour affiner ces zones tonales.
Vous pouvez augmenter ou diminuer le contraste pour toutes les gammes de tons. Comme vous faites vos modifications, les mises à jour d'image en temps réel et la courbe dans la fenêtre ci-dessus met à jour les curseurs ainsi.
Ajustez le ton des couleurs et les curseurs Couleur Saturation.
Faites glisser les curseurs tout en examinant la vignette. Lorsque ce que vous voyez est ce que vous aimez, cesser de se traîner les curseurs. MAINTENANT!
Réglez netteté de l'image avec l'option flou de masque.
Cette option ne semble à la maison si vous avez utilisé une commande Masque flou dans une autre application de retouche d'image. Le montant de chaque option que vous utilisez varie en fonction de l'image que vous éditez. Si vous n'êtes pas heureux avec les résultats, cliquez sur le menu déroulant, choisissez Netteté, puis faites glisser le curseur pour augmenter la netteté des images.
Après avoir effectué vos réglages, cliquez sur la palette d'outils pour cacher la palette d'outils et afficher l'image éditée dans la fenêtre principale.






