Comment imprimer une planche contact professionnel de la photo numérique sur votre EOS 6d canon
Si vous avez besoin d'imprimer une feuille d'images RAW de contact de votre Canon EOS 6D, vous pouvez facilement le faire dans Digital Photo Professional. Vous pouvez spécifier le nombre de lignes et de colonnes sont sur la feuille et beaucoup plus. Pour imprimer une planche contact dans Digital Photo Professional:
Lancez Digital Photo Professional et puis choisissez Fichier-Imprimer Contact Sheets.
La boîte de dialogue Planche contact apparaît.
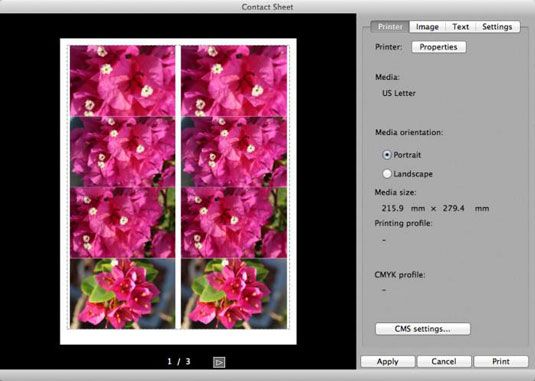
Cliquez sur Propriétés.
La boîte de dialogue Configuration de la page apparaît.
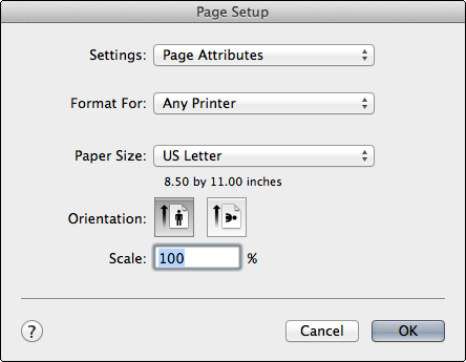
Cliquez sur le bouton Format pour.
Une liste des imprimantes connectées à votre ordinateur apparaît.
Sélectionnez l'imprimante de votre choix dans la liste déroulante.
Cette ferme la boîte de dialogue Propriétés.
Acceptez la taille de papier par défaut (8 1/2 x 11), ou Cliquez sur le bouton de format de papier.
Cette affiche une liste de formats de papier.
Sélectionnez le format de papier souhaité.
Accepter l'orientation par défaut (portrait) ou sélectionnez Paysage.
Cette option détermine si la feuille est plus grand que large (portrait), ou plus large que haute (paysage).
Accepter l'échelle par défaut (100%) ou entrer une valeur différente.
Si vous entrez une valeur supérieure, une partie de la feuille de contact sera coupé.
Cliquez sur OK pour appliquer les paramètres et quitter la boîte de dialogue Configuration de la page.
Cliquez sur l'onglet Paramètres de la CMS.
La boîte de dialogue Paramètres de Color Match ouvre. Cela vous permet de spécifier un profil d'imprimante ou CMJN (Cyan, Magenta, Jaune, Noir) profil de simulation.
Sélectionnez les options souhaitées dans la liste déroulante puis cliquez sur OK pour quitter la boîte de dialogue Paramètres couleur Match et revenir à la boîte de dialogue planche contact.
Cliquez sur l'onglet Image.
La taille et les options de formatage pour la feuille de contact sont affichées.
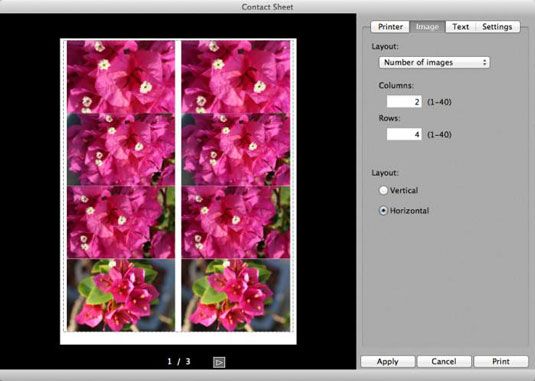
Acceptez la configuration par défaut (nombre d'images), ou choisissez Taille dans le menu déroulant.
L'option par défaut tailles la feuille de contact à la page. Si vous choisissez la taille, vous pouvez spécifier la taille de la feuille de contact, qui détermine la quantité de la page est la feuille de contact et combien de la page est blanche.
L'unité de mesure par défaut est le millimètre. Si vous voulez utiliser l'option de taille et préférez définir la taille en pouces, passez à l'étape 20 pour ouvrir l'onglet Paramètres, puis choisissez les pouces comme unité de mesure.
Si vous acceptez l'option par défaut (nombre d'images), entrez la valeur souhaitée dans les colonnes et les lignes des zones de texte.
Ceci détermine le nombre de colonnes et de rangées d'images sont affichées sur chaque page de la feuille de contact.
Choisissez la disposition souhaitée.
Vos options sont verticales ou horizontales.
Cliquez sur l'onglet Texte, puis entrez les informations désirées dans les boîtes-tête et pied de page.
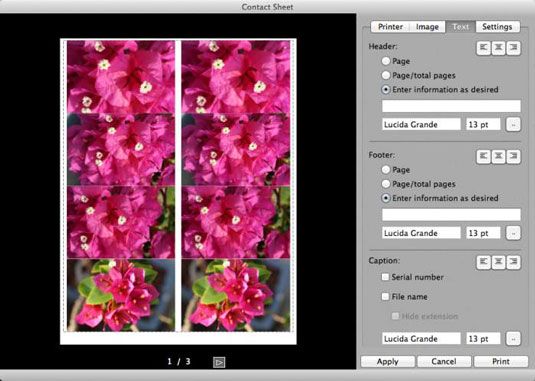
Alternativement, vous pouvez afficher le numéro de page, ou vous pouvez afficher le numéro de page et le nombre total de pages.
Accepter le visage de police par défaut et la taille de l'en-tête / pied de page, ou cliquez sur le bouton de sélection (...) Pour le droit de spécifier une police différente et la taille.
(Facultatif) Choisissez une option dans la section Légende.
Vous pouvez afficher le numéro de série ou le nom du fichier.
Si vous ne choisissez pas une option Légende, passez à l'étape 20.
Accepter le visage de police par défaut et la taille de la légende, ou cliquez sur le bouton de sélection pour spécifier une police différente et la taille.
Cliquez sur l'onglet Paramètres.
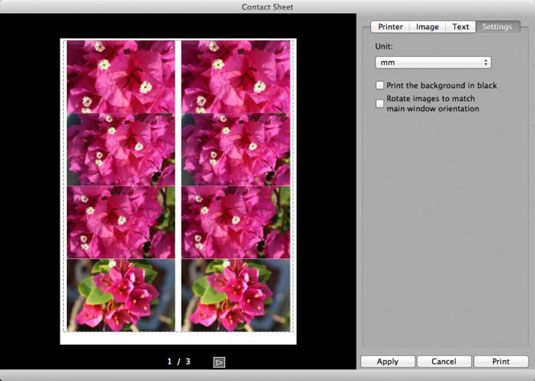
(Facultatif) Cliquez sur la liste déroulante Unité et choisissez les pouces comme unité de mesure.
Ne faites pas cela si votre unité de mesure préférée est le millimètre.
(Facultatif) Sélectionnez l'impression de fond en case noire.
Choisissez cette option, et l'arrière-plan derrière les images est noir.
(Facultatif) Si vous le souhaitez, sélectionnez les photos Tourner à Match principal case Fenêtre d'orientation.
Si vous ne pas utiliser cette option, les images ne sont pas tourné si elles ne possèdent pas la même orientation.
Cliquez sur le bouton Imprimer.
L'imprimante sélectionnée imprime la feuille de contact.






