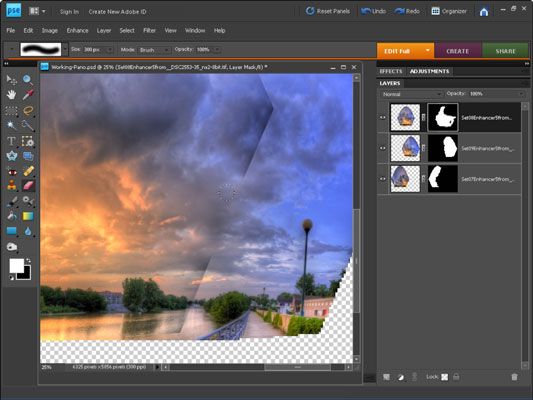Mélanger trames d'un panorama HDR
Blending vous permet de modifier la façon dont Photoshop Elements masqué les différentes couches de votre panorama HDR puis les cousu pour créer l'image composite. Ce processus est utile si quelque chose semble mieux sur une image du panorama, mais cet endroit a été masquée par des éléments en faveur de la même endroit dans un autre cadre qui ne regarde pas aussi bon. Cela exige une certaine jeu autour.
Masques dans Photoshop Elements (et d'autres éditeurs d'images) faire certains pixels sur une couche transparente, permettant à ce qui est sur la couche suivante vers le bas pour montrer à travers. Dans ces figures, les blobs noirs et blancs sont les masques sur ces couches. Les parties noires sont transparentes (comme vous le voyez à travers la couche en dessous), et les parties blanches sont “ solid ”.
La grande chose au sujet des masques est que vous pouvez utiliser des gris pour rendre les parties correspondantes de cette couche partiellement transparente, ce qui signifie que vous pouvez créer un mélange harmonieux des transitions entre les images du panorama.
Si vous voyez une frontière forte où il ya un masque, l'adoucir en lissant le bord du masque. Ou, si vous aimez quelque chose sur une couche qui est masqué (un arbre semble mieux dans une trame à l'autre, par exemple), démasquer le mieux arbre et un masque sur l'arbre dans les autres cadres. Il faut une certaine pratique pour obtenir le coup de lui parce que vous travaillez en trois dimensions.
Où les couches se chevauchent les uns les autres, vous pouvez choisir quelle couche que vous voulez voir en vertu de l'ordre de couche et de masquage - il suffit de suivre ces étapes:
Trouver les zones qui ne semblent pas tout à fait raison, et cliquez sur l'icône des yeux pour afficher et masquer les couches pour voir où sont les frontières.
Astuce: Vous pouvez effacer ou de la peinture noire ou blanche sur le masque pour agrandir, rétrécir ou ramollir.
Cette figure montre une frontière qui ressemble à peine. Vous pouvez voir le bord entre une image et la suivante. Ceci est un candidat de choix pour le mélange.

Cliquez sur le masque de calque que vous souhaitez travailler dans la palette Calques.
Assurez-vous que vous sélectionnez le masque - pas l'image. Le masque a un point culminant blanc autour de lui lorsque vous fixez, comme le montre la figure.
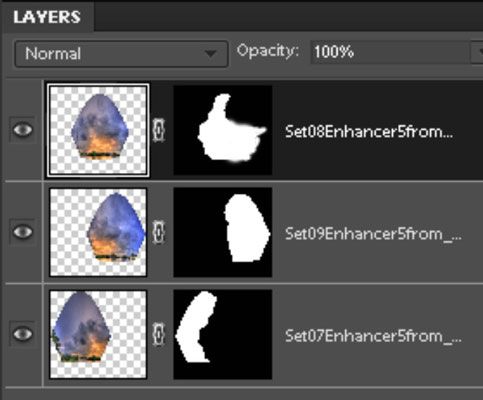
Cliquez sur la petite boîte blanche-sur-noir sous les principaux échantillons de couleur pour sélectionner les premier et arrière plan par défaut des couleurs - puis mettez-les en cliquant sur les flèches couleur swaps dessus de la nuance de couleur de fond.
Curieusement, Elements 8 échangé ces afin que l'avant-plan par défaut est noir et le fond est blanc.
Ceci définit la couleur de premier plan à blanc et la couleur d'arrière-plan noir - couleurs que vous verrez lorsque vous démarrez la peinture ou l'effacement.
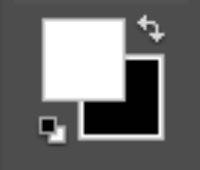
Sélectionnez un outil (tel que l'outil de pinceau) pour peindre le masque. Peindre avec du noir (faisant ces pièces transparent) ou blanc (rendant les parties solides).
Vous pouvez également utiliser l'outil Gomme si vous ne voulez pas de commutation entre le noir et blanc. Cette figure montre l'outil Gomme avec une pointe de brosse douce sélectionnée (ce qui est important de garder les bords d'être trop sévère) pour mieux mélanger avec la couche en dessous. Vous trouverez peut-être utile pour réduire le réglage à 50% ou si l'opacité d'éviter de brusques changements de ton.