Comment créer des images HDR dans Photomatix Pro
Une image HDR est différent de l'image le ton mappé. Haut de gamme images dynamiques sont générés d'abord, en utilisant Photomatix dans cet exemple, et ensuite mappés tonalité pour les transformer en un produit fini relativement. Rappelez-vous que vous pouvez utiliser les fichiers JPEG, TIFF, entre crochets ou des expositions brutes que vos images sources pour HDR. Si vous utilisez un fichier unique, il doit être une photo Raw ou TIFF 16 bits.
Sommaire
- Lancez photomatix.
- Sélectionnez générer image hdr à partir de la boîte de dialogue raccourcis workflow.
- Sélectionnez les images source entre crochets.
- Cliquez sur ok pour continuer.
- Choisissez les options que vous souhaitez hdr du générer hdr - boîte de dialogue options.
- Lorsque vous êtes satisfait de vos sélections, cliquez sur ok (windows) ou sur le bouton generate hdr (mac).
- (facultatif) enregistrez le fichier hdr pour une utilisation future (choisissez fichier-save).
- Sélectionnez radiance rvb dans la liste déroulante format de fichier, nommez votre fichier et cliquez sur enregistrer.
Si vous aimez la façon dont une application crée des images HDR, mais ne peuvent pas supporter la façon dont il le ton les mappe, créer l'image HDR en elle, l'enregistrer comme un fichier HDR, puis l'ouvrir dans une application HDR différent (celui que vous préférez pour tonifier carte en). Vous êtes libre d'être aussi créatifs que vous le souhaitez!
Lancez Photomatix.
Vous pouvez également appeler Photomatix Pro dans Lightroom ou Aperture si vous avez les plug-ins d'export installés.
Sélectionnez Générer image HDR à partir de la boîte de dialogue Raccourcis workflow.
Sinon, choisissez Processus Générer HDR. Le HDR Générer - boîte de dialogue Images source Sélection ouvre pour vous de sélectionner des images entre crochets par.

 Agrandir
AgrandirSélectionnez les images source entre crochets.
Cliquez sur le bouton Parcourir pour rechercher le dossier sur votre système qui contient les images sources entre crochets que vous souhaitez utiliser pour HDR. Sélectionnez-les un à la fois ou ensemble, et cliquez sur Ouvrir pour les ajouter à la boîte de dialogue Générer HDR (comme indiqué).
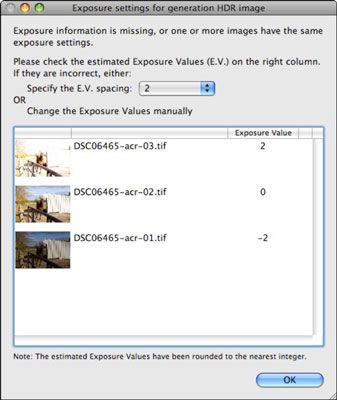
 Agrandir
AgrandirCliquez sur OK pour continuer.
Si Photomatix peut décoder les informations d'exposition sans votre aide, il affiche le HDR - Générer boîte de dialogue Options, comme décrit dans l'étape suivante.
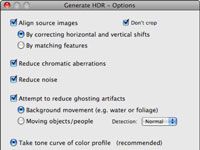
 Agrandir
AgrandirChoisissez les options que vous souhaitez HDR du Générer HDR - boîte de dialogue Options.
Le HDR Générer - boîte de dialogue Options est montré dans la figure. Cela a beaucoup d'options, mais vous serez en cliquant à travers eux en peu de temps.
Alignez Source Images traite des problèmes léger mouvement de la caméra. Choisissez une méthode qui convient le type de problème que vous pouvez avoir.
Reduce aberrations chromatiques réduit rouge / cyan / bleu / franges jaune. Cela peut être un problème lorsque bord contraste et la saturation est élevée, en particulier lorsque vous visez un éclairage plus lumineux, comme le soleil.
Réduire le bruit réduit le bruit dans l'image combinée HDR. Réduire le bruit à ce stade peut vous donner plus de marge lorsque vous tonifier carte. Alternativement, si vous avez une bonne routine de réduction du bruit dans votre application graphique, vous pourriez souhaiter aborder plus tard.
Tenter de réduire les artefacts de ghosting: Activez cette case à cocher, puis sélectionnez le Mouvement de fond ou Déplacer des objets bouton / gens de radio. Vous pouvez également choisir un niveau pour l'algorithme de détection de la liste déroulante Détection pour vous assurer que vous obtenez tous les mouvements effacés.
Prenez la courbe de tonalité de profil de couleur: Ce bouton radio est disponible uniquement si vous utilisez des images qui ont une courbe de tonalité, tels que JPEG ou TIFF. Il est pas actif lorsque vous utilisez les images brutes (qui sont linéaires et ont aucune courbe de tonalité). Si cette option est disponible, sélectionnez-le pour utiliser la courbe de tonalité du profil de couleur attaché à la source des images. Vous pouvez également sélectionner la tentative d'ingénierie inverse la courbe de tonalité bouton radio appliquée.
Lorsque vous êtes satisfait de vos sélections, cliquez sur OK (Windows) ou sur le bouton Generate HDR (Mac).
Photomatix Pro barattes et Chugs car il génère votre fichier HDR. Les boîtes de dialogue vous montrer où il est dans le processus, selon les options que vous avez choisies. Quand il a fini, il affiche le fichier HDR pour vous d'économiser (si vous voulez), modifier, et le ton plan.
(Facultatif) Enregistrez le fichier HDR pour une utilisation future (choisissez Fichier-Save).
Il ya très peu vous pouvez faire avec les images HDR et les fichiers ailleurs les visualiser avec un logiciel spécialisé ou les transformer en quelque chose d'autre - un faible TIFF de plage dynamique ou JPEG qui affiche correctement sur les moniteurs, joue bien avec les navigateurs Web et les iPhones, et peut être imprimé .
Sélectionnez Radiance RVB dans la liste déroulante Format de fichier, nommez votre fichier et cliquez sur Enregistrer.
Rappelez-vous, après les images HDR sont créés à partir de photos de source, tone mapping fonctionne sur l'image HDR.





