Assembler des panoramas HDR dans Photoshop Elements
Couture votre panoramas de haute gamme dynamique ensemble dans Photoshop Elements est pas si difficile. Vous pourriez avoir besoin de quelques parcours sans avant que vous obtenez totalement à l'aise avec elle, mais il est surtout automatisé.
Elements est un peu maladroit quand il vient de travailler avec les images 16 bits. Si vous ton ouvert mappé fichiers qui sont 16 bits par canal, Elements vous invite à convertir la profondeur de bits avant de commencer. Cependant, Photomerge tend à se coincer après la première image et refuse de continuer d'ouverture et de couture ainsi que des images (peu importe combien de fois vous maudissez à elle), il est donc plutôt inutile.
Au lieu de cela, ouvrez les images 16 bits dans les éléments et les convertir en 8 bits (lorsque vous les enregistrez, penser à renommer les fichiers si vous souhaitez conserver les images 16 bits pour un autre but), ou enregistrer le ton mappé images que 8- JPEG ou TIFF de bits directement à partir de votre application de HDR.
Après que vous ayez tous les supports que vous voulez assembler en un panorama sauvegardés comme des images de 8 bits, procédez comme suit:
Ouvrez Photoshop Elements et commencer Photomerge en choisissant Fichier-Nouveau-Panorama Photomerge.
Comme cette figure montre, la boîte de dialogue Photomerge apparaît, vous montrant du doigt vers la grandeur panoramique.
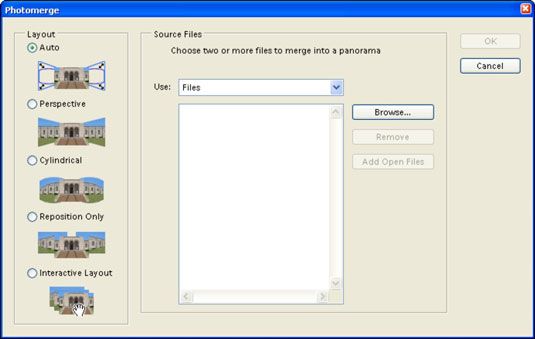
Cliquez sur le bouton Parcourir et dans la boîte de dialogue Ouvrir qui apparaît, naviguez jusqu'au dossier contenant le ton mappé cadres du panorama, sélectionnez-les, puis cliquez sur OK.
La boîte de dialogue Ouvrir se ferme et les fichiers sélectionnés apparaissent dans un nouveau document d'image sans titre, comme un panorama assemblé.
Choisissez une mise en page en sélectionnant l'un des boutons radio dans la section Disposition de la boîte de dialogue Photomerge.
Auto: Vous dites Elements à aller pour elle, ce qui lui permet de choisir entre la perspective et cylindriques mises en page.
Perspective: Le centre du panorama reste inchangé, et les zones extérieures sont déformés de telle sorte que des lignes horizontales parallèles au sol restent parallèles au sol.
Le principal effet secondaire de cette disposition est la “ bow-tie effet, ” dans lequel le centre du panorama semble normal, mais les coins sont fortement déformée. Vous perdez ce domaine lorsque vous recadrez l'image finale. Cette figure montre ce qui arrive quand perspective va mal. Voici comment vous savez à choisir une autre méthode. Éléments ne peuvent pas configurer correctement ce panorama comme une perspective.
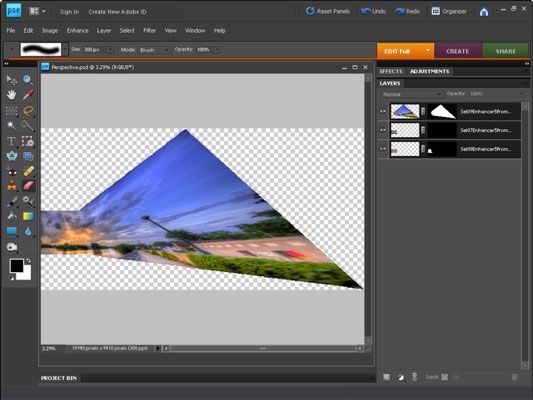
Cylindrique: Cette projection élimine l'effet arc-cravate sur les coins et les résultats dans un panorama où les coins ne sont pas faussées par le haut. En fait, les coins sont autorisés à faire le contraire -. Qui est, fluage Cette figure montre que le ciel peut gonfler jusqu'à. Tout ce qui est pas un beau rectangle bien rangé se recadrée à la fin.
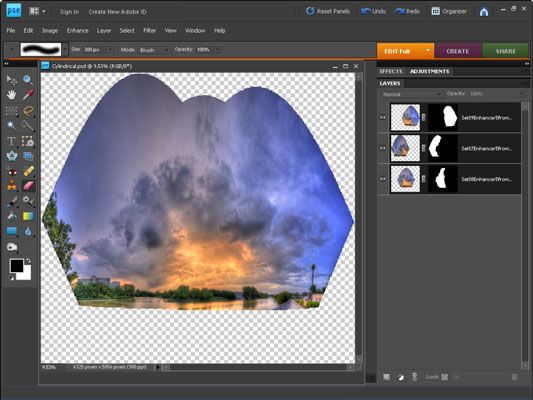
Repositionnement seul: Cette disposition aligne chaque trame (basé sur l'adéquation à nouveau des points de référence), mais ne les transforme pas en aucune façon.
Cette option, contrairement à ce que vous pourriez penser (nous tombent souvent en proie à la notion que la correction de la perspective est toujours mieux), peut produire de très bonnes prospectifs panoramas qui ne souffrent pas de quantités excessives de distorsion. Ce chiffre illustre cette mise en action. Globalement, il semble bon, mais l'horizon semble un peu trop ondulée.
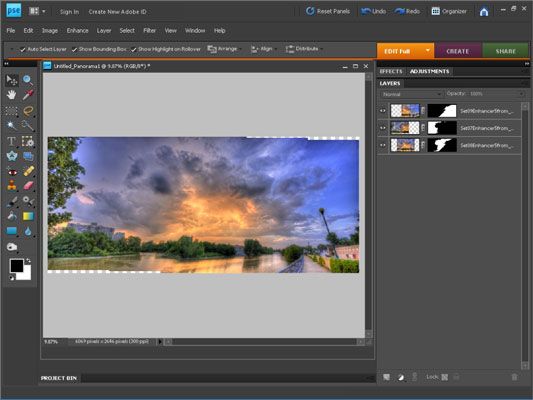
Disposition interactive: Cette option est la do-it-yourself, comme indiqué. Elements ouvre une visionneuse avec votre panorama assemblé pour vous (les images, il peut le faire automatiquement, en tout cas), et vous donne le contrôle pour remplacer le modèle existant.
Vous pouvez zoomer et dézoomer, cliquer et faire glisser des cadres pour les repositionner, faire pivoter des images individuelles, et modifier les paramètres de Repositionnement seul à la perspective. Si vous sélectionnez le bouton radio de perspective, vous pouvez même définir le point de fuite de l'image.
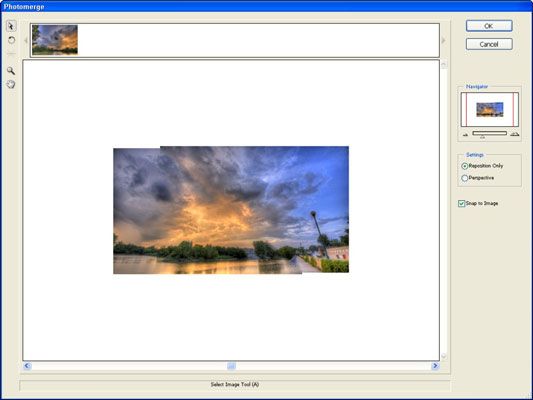
Cliquez sur OK.
Éléments aligne et traite les images et crée le panorama comme une nouvelle image finalement. Chaque image occupe une couche séparée, avec des portions masqué (caché) de mélanger bien ensemble. Note: Ceci est l'une des rares fois Elements vous permet de travailler avec des masques.
Enregistrer votre panorama!
Il est préférable d'enregistrer le panorama cru comme un fichier Photoshop (.psd) Maintenant pour référence future avant de vous tordre mélange d'images et de faire d'autres ajustements. Puis enregistrez l'image du panorama finalisé dans un fichier séparé.




