Appliquer un dégradé prédéfini aux sélections dans Photoshop Elements 11
Photoshop Elements 11 offre de nombreux dégradés prédéfinis. Si une couleur ne comprend tout simplement pas vous avez tiré, vous serez heureux de savoir que les éléments vous permet de remplir une sélection ou une couche avec un gradient,
Sommaire
- Sélectionnez le calque du panneau calques.
- Sélectionnez l'outil dégradé dans le panneau outils ou appuyez sur la touche g. sélectionnez l'un des dégradés prédéfinis dans le menu dégradé picker déroulant dans les options de l'outil.
- Sélectionnez le type de dégradé en cliquant sur une icône sur les options de l'outil.
- Choisissez d'autres options que vous souhaitez parmi les options de l'outil.
- Placez le curseur à la position dans la couche ou de la sélection où vous voulez placer la couleur de départ du dégradé. faites glisser dans tous les sens au point de fin du dégradé.
- Relâchez le bouton de la souris pour appliquer le dégradé.
Voici comment faire pour appliquer un dégradé prédéfini:
Sélectionnez le calque du panneau Calques.
Si vous voulez que le gradient de combler une partie seulement de cette couche, faites votre choix.
Faire le choix d'une nouvelle couche de sorte que vous pouvez modifier le gradient tard sans nuire à l'image sous-jacente.
Si vous ne faites pas de sélection, le gradient est appliqué à l'ensemble de la couche ou de fond.
Sélectionnez l'outil Dégradé dans le panneau Outils ou appuyez sur la touche G. Sélectionnez l'un des dégradés prédéfinis dans le menu Dégradé Picker déroulant dans les options de l'outil.
Rappelez-vous que vous pouvez trouver d'autres bibliothèques prédéfinies en cliquant sur le menu Dégradé en haut du panneau Dégradé Picker. Bibliothèques, comme la couleur des harmonies et des métaux, contiennent presets intéressants.
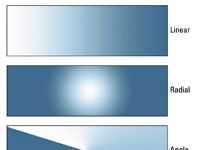
 Agrandir
AgrandirSélectionnez le type de dégradé en cliquant sur une icône sur les options de l'outil.
Linéaire: Mélanges les couleurs du dégradé en ligne droite
Radial: Mélanges les couleurs vers l'extérieur dans un motif circulaire
Angle: Crée un balayage dans le sens antihoraire autour du point de départ, qui ressemble à un écran radar
Réfléchie: Mélanges les couleurs en utilisant des gradients linéaires symétriques de chaque côté du point de départ
Diamant: Mélanges les couleurs vers l'extérieur dans un modèle de diamant
Choisissez d'autres options que vous souhaitez parmi les options de l'outil.
Mode: Sélectionnez un mode de fusion à changer la façon dont la couleur du gradient interagit avec les couleurs en dessous.
Opacité: Sélectionnez la façon opaque ou transparent le gradient est.
Revers: Inverser l'ordre dans lequel les couleurs sont appliquées.
Transparence: Désactivez cette option pour réaliser des éléments ignorent les zones transparentes dans le gradient, rendant opaques place.
Dither: Ajouter bruit, ou des informations aléatoires, afin de produire un gradient lisse qui imprime avec moins baguage (bandes de couleur causées par les limites du processus d'impression de reproduire une gamme complète de couleurs).
Placez le curseur à la position dans la couche ou de la sélection où vous voulez placer la couleur de départ du dégradé. Faites glisser dans tous les sens au point de fin du dégradé.
Traîne plus longtemps résultat dans une transition plus subtile entre les couleurs, alors que traîne plus courtes entraînent une transition plus abrupte. Maintenez la touche Maj enfoncée tout en faisant glisser pour contraindre la direction du gradient de sorte qu'il est parfaitement horizontale ou verticale ou à un angle de 45 degré exact.

 Agrandir
AgrandirRelâchez le bouton de la souris pour appliquer le dégradé.
Un gradient pastel radiale est appliquée à une sélection d'un symbole abstrait.





