Changer la taille de l'image et de la résolution dans les éléments de photoshop 10
Vous pouvez changer la taille et la résolution d'une image en deux manières différentes. Une méthode est recadrer des images. Vous pouvez utiliser l'outil de recadrage avec ou sans images rééchantillonnage. Une autre méthode consiste à utiliser la boîte de dialogue Taille de l'image, que vous utilisez dans plusieurs de vos sessions d'édition dans les éléments.
Pour redimensionner une image avec la boîte de dialogue Taille de l'image, procédez comme suit:
Choisissez l'image-Resize-Image.
Alternativement, vous pouvez utiliser le raccourci clavier Ctrl + Alt + I (Commande + Option + I sur le Macintosh). La boîte de dialogue Taille de l'image ouvre.
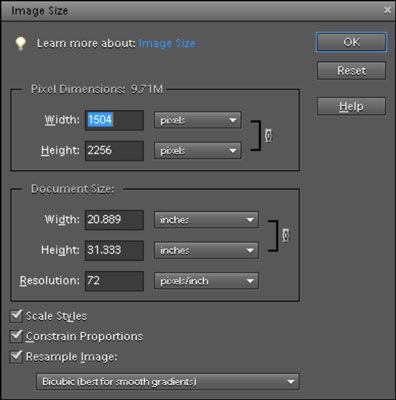
La zone Pixel Dimensions de la boîte de dialogue Taille de l'image montre la taille du fichier (dans cet exemple, 9.71M). Ce nombre est la quantité d'espace l'image prend sur votre disque dur. Les valeurs de largeur et de hauteur sont fixés, sauf si vous cliquez sur la case Rééchantillonnage au bas de la boîte de dialogue.
Dans la zone Format de document, vous pouvez redéfinir dimensions et la résolution. Les options sont
Largeur: Tapez une valeur dans la zone de texte pour redimensionner la largeur de l'image et puis appuyez sur TAB pour déplacer sur le terrain pour mettre en œuvre le changement. Dans le menu déroulant à droite de la zone de texte, vous pouvez choisir une unité de mesure: pourcentage, pouces ou centimètres, millimètres, points, picas, ou des colonnes.
Hauteur: Les options de hauteur sont les mêmes que les options de largeur à l'exception du pas de réglage de la colonne. Si vous gardez le dimensionnement proportionnelle, vous modifiez généralement Largeur ou zone de texte Hauteur, mais pas les deux. Lorsque vous modifiez la largeur ou la hauteur, la résolution change inversement.
Résolution: Tapez une valeur dans la zone de texte pour modifier la résolution, et appuyez sur la touche Tab pour changer la valeur. Lorsque la résolution est modifiée, les valeurs Largeur et Hauteur sont modifiés inversement (si la case à cocher les proportions est sélectionnée).
Si vous êtes d'accord avec rééchantillonnant votre image pour obtenir la taille souhaitée, sélectionnez la case Rééchantillonnage.
Avec cette case sélectionnée, vous pouvez modifier les dimensions et les pixels dans le même temps, ce qui se traduit soit par la réduction ou l'augmentation du nombre de pixels. Lorsque la case est décochée, les valeurs pour les dimensions sont liée- changent seule valeur modifie automatiquement les autres valeurs.
Si vous sélectionnez la case Rééchantillonnage, vous pouvez choisir une méthode de ré-échantillonnage, ainsi que d'autres options de rééchantillonnage.
Dans le menu déroulant, vous trouverez des choix différents pour ré-échantillonnage. Lorsque vous sélectionnez la case Rééchantillonnage, les deux cases à cocher ci-dessus, il devient actif. Voici ce qu'ils font:
Styles échelle. Elements a un panneau Styles à partir de laquelle vous pouvez ajouter une variété de différents effets de style pour les images. Lorsque vous appliquez un style, comme une bordure de cadre, la frontière apparaît à une largeur définie. Lorsque vous sélectionnez les Styles d'échelle case à cocher, puis redimensionner l'image, l'effet Styles est également redimensionné. Laissant la case décochée conserve le style à la même taille alors que l'image est redimensionnée.
Contraindre les proportions. Par défaut, cette case est cochée, et que vous voulez que cela continue, sauf si vous voulez de fausser intentionnellement une image.
Lorsque vous avez terminé la sélection de vos options, cliquez sur OK pour redimensionner votre image.
| Méthode | Ce qu'il fait | Les meilleures utilisations |
|---|---|---|
| Plus proche voisin | Cette méthode est la plus rapide, et les résultats d'une taille de fichier plus petite produire. | Cette méthode est mieux utilisée lorsque vous avez de grandes zones de la samecolor. |
| Bilinéaire | Cette méthode produit une image de qualité moyenne. | Vous pouvez utiliser cette option avec des images en niveaux de gris et lineart. |
| Bicubique | Cette méthode est la valeur par défaut et fournit une bonne qualityimage. | Sauf si vous trouvez de meilleurs résultats en utilisant l'une des othermethods, laissez la valeur par défaut au Bicubique. |
| Bicubique plus lisse | Cette méthode améliore la méthode bicubique, mais vous remarquez ramollissement alittle des bords. | Si la netteté est pas critique et que vous trouvez Bicubicisn't assez de faire le travail, essayez cette méthode. Elle tend à workbest si vous avez à échantillonner une image. |
| Bicubique plus net | Cette méthode produit des images de bonne qualité et theresults aiguise. | Sous-échantillonner les images à haute résolution qui ont besoin d'être sortie de résolutions toscreen et de pages web. |





