Choix des couleurs lors de l'élaboration ou de la peinture dans photoshop elements 9
Avant de commencer à dessiner ou à peindre dans Photoshop Elements, vous pouvez changer votre couleur de quelque chose d'autre que le noir par défaut. Il ya deux échantillons de couleurs qui se chevauchent dans le bas du panneau Outils. Ces deux échantillons représentent deux catégories de couleur: premier plan
Sommaire
Lorsque vous ajoutez le type, peindre avec l'outil Pinceau, ou créer une forme, vous utilisez la couleur de premier plan.
Sur la couche de fond d'une image, lorsque vous utilisez l'outil Gomme, ou lorsque vous augmentez la taille de votre toile, vous accédez à la couleur de fond.
Lorsque vous faites glisser avec l'outil Dégradé, tant que votre dégradé est défini sur la valeur par défaut, vous fixant un mélange de la couleur du premier plan à l'arrière-plan.
Elements vous donne trois façons de choisir vos couleurs de fond et l'Picker-: Couleur du swatches- de la couleur et de l'outil Pipette, qui couleur des échantillons dans une image.
Travailler avec des éléments Color Picker
Par défaut, Elements utilise une couleur de premier plan noir et un fond de couleur blanche. Si vous voulez revenir à la couleur par défaut, appuyez sur la touche D. Si vous voulez échanger entre couleurs de fond et, appuyez sur la touche X. Si vous voulez une autre couleur de l'arc en ciel, cliquez sur votre échantillon souhaitée pour modifier soit le premier plan ou la couleur de fond. Cette action vous transporte dans le sélecteur de couleurs.
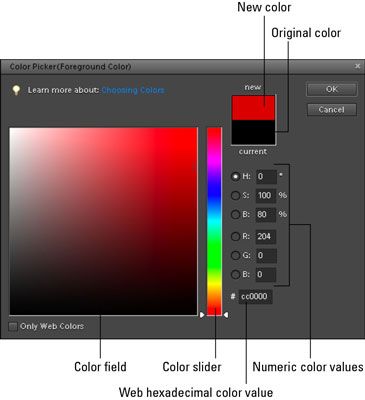
Voici les étapes à choisir via le sélecteur de couleurs votre couleur:
Cliquez soit l'avant-plan ou la couleur de fond Swatch sur le panneau Outils.
Le sélecteur de couleur apparaît.
Faites glisser le curseur de couleur ou cliquez sur la barre de couleur pour se rapprocher de la couleur générale que vous désirez.
Choisissez la couleur exacte que vous souhaitez en cliquant sur la grande place, ou champ de couleur, sur la gauche.
Le curseur de cercle cible couleur choisie. Les deux échantillons dans le coin supérieur droit de la boîte de dialogue représentent votre couleur nouvellement sélectionné et le premier plan ou la couleur de fond d'origine.
Lorsque vous êtes satisfait de votre couleur, cliquez sur OK.
Plongeant dans le panneau Nuanciers dans Elements
Une autre façon Elements vous permet de choisir un premier plan ou la couleur de fond est en sélectionnant une couleur sur le panneau Nuancier. En plus de couleurs prédéfinies, vous pouvez mélanger et stocker vos propres couleurs pour une utilisation maintenant et plus tard. Vous pouvez avoir des palettes pour certains types de projets ou des images. Choisissez Fenêtre-Nuancier pour faire apparaître le panneau.
Pour saisir une couleur dans le panneau Nuancier, cliquez sur la nuance de couleur que vous voulez. Il n'a pas d'importance quel outil vous avez. Dès que vous déplacez l'outil sur le panneau, il convertit temporairement à une pipette que les échantillons de la couleur et rend votre nouveau plan ou la couleur de fond.
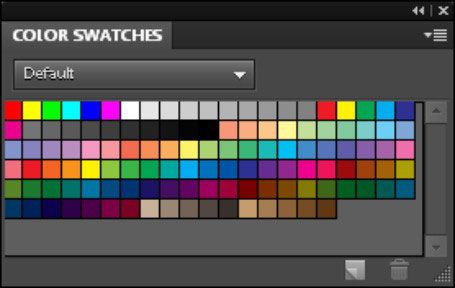
Bien que le panneau Nuanciers est un jeu d'enfant à utiliser, voici quelques conseils pour vous aider dans:
Changer la couleur de fond. Soit d'abord sélectionner la nuance de fond sur le panneau Outils ou Ctrl-clic (cmd-clic sur Mac) sur une nuance.
Utilisez des couleurs prédéfinies. Pour charger une bibliothèque de nuances preset, sélectionnez-le dans le menu du panneau Nuancier. Elements propose des bibliothèques spécifiques à des graphiques Web, des filtres de photos, et des systèmes Windows et Mac OS.
Ajouter une couleur au panneau Nuancier. Choisissez New Swatch dans le menu du panneau. Vous pouvez aussi tout simplement cliquez sur une partie vide du panneau. Nommez votre nuancier et cliquez sur OK.
Enregistrer les nuances. Choisissez Enregistrer le nuancier dans le menu du panneau dans le coin supérieur droit de l'écran.
Enregistrer les nuances pour Exchange. Choisissez cette commande pour enregistrer vos échantillons pour une utilisation dans un autre programme Adobe. Nommez le jeu de Swatch, et l'enregistrer dans le même dossier figurant dans le point ci-dessus.
Des échantillons de charge. Si vous voulez charger une bibliothèque personnalisée créée par vous ou quelqu'un d'autre, choisissez charger des nuances dans le menu du panneau. Dans la boîte de dialogue, sélectionnez votre bibliothèque souhaité dans le dossier Nuancier. La nouvelle bibliothèque est ajoutée à votre bibliothèque actuelle.
Supprimer échantillons. Pour supprimer un échantillon, le faire glisser vers la poubelle en bas de l'écran ou Alt-clic (Option-clic sur Mac) sur l'échantillon.
Changez l'apparence de l'écran. Cliquez sur le menu du panneau à choisir Petite ou Grande vignette (carrés de swatch) ou Petite ou Grande liste (carrés de swatch avec un nom).
Remplacez votre bibliothèque de nuances actuelle avec une autre bibliothèque. Choisissez Remplacer Nuancier dans le menu du panneau. Choisissez une bibliothèque dans le dossier Nuancier.
Échantillonnage avec l'outil Pipette
Une autre façon que les éléments vous permet de choisir la couleur se fait via l'outil Pipette. L'outil Pipette est très pratique lorsque vous souhaitez déguster une couleur existante dans une image et de l'utiliser pour un autre élément. Par exemple, vous voudrez peut-être que votre texte soit de la même couleur comme un fond vert. Prenez l'outil Pipette (ou appuyez sur I) et cliquez sur une nuance de vert dans l'arrière-plan. Les échantillons de l'outil de couleur et rend votre nouvelle couleur de premier plan. Vous pouvez ensuite créer le type avec votre nouvelle couleur de premier plan.
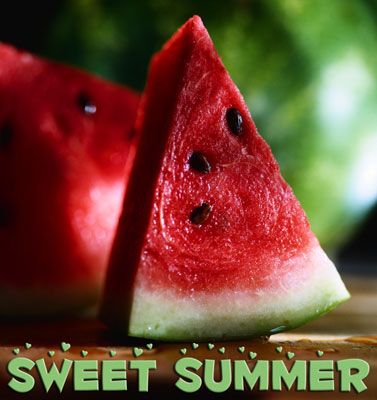
Voici quelques choses à retenir lorsque vous utilisez l'outil Pipette:
Goûtez à une nouvelle couleur de premier plan ou arrière-plan. Vous pouvez sélectionner soit le premier plan ou arrière-plan Swatch sur le panneau Outils avant de déguster une couleur. Si l'échantillon de couleur de premier plan est actif, en maintenant enfoncée la touche Alt (Option clé sur le Mac) échantillons une nouvelle couleur de fond, et vice versa.
Choisissez une couleur dans une image ouverte. Si vous avez plusieurs images ouvertes, vous pourrez déguster une couleur d'une image que vous ne travaillez pas sur.
Choisissez votre taille de l'échantillon sur la barre d'options. Vous pouvez sélectionner la couleur de juste le seul pixel vous cliquez sur (Point d'échantillon), ou éléments peuvent faire la moyenne des couleurs des pixels dans une zone de 3 x 3 ou 5 x 5 pixels.
Faites des couleurs Web sécuritaire. Si vous droit; cliquez sur votre image, vous avez une option cachée: Color Copy HTML. Cette option fournit la formule de couleur hexadécimal Web pour cette couleur échantillonnée et la copie dans le presse-papiers. Vous pouvez ensuite coller cette formule dans un fichier HTML ou prendre de l'outil Texte et choisissez Edition-Coller pour voir la formule à votre image.
Basculer entre la pipette et d'autres outils. Elements vous permet d'accéder temporairement l'outil Pipette lorsque vous utilisez Pinceau, Crayon, Remplacement de couleur, dégradé, Pot de peinture, Cookie Cutter, ou outil Forme. Appuyez sur la touche Alt (Option sur Mac) du clavier pour accéder à la Pipette. Relâchez la touche Alt pour revenir à votre outil original.






