Création de panoramas d'image avec Photomerge dans Photoshop Elements 9
Le Panorama commande Photomerge vous permet de combiner plusieurs images en une seule image panoramique. De horizons à des chaînes de montagnes, vous pouvez prendre plusieurs coups de feu qui se chevauchent et de les assembler en un seul. Pour réussir à fusionner des photos en un panorama, vous devez commencer avec de bonnes fichiers source. Tout d'abord, assurez-vous que lorsque vous prenez vos photos, vous chevauchez vos images individuelles de 15 à 40 pour cent, mais pas plus de 50 pour cent. Ensuite, éviter d'utiliser des lentilles de distorsion (tels que fish-eye) et le réglage du zoom de votre appareil photo. Aussi, essayez de garder les mêmes réglages d'exposition, même pour l'éclairage. Enfin, essayez de rester dans la même position et de garder votre appareil photo au même niveau pour chaque photo. Si possible, utilisez un trépied et se déplaçant à la fois le trépied et la caméra le long d'une surface de niveau, en prenant des photos de la même distance et l'angle est le meilleur. Toutefois, si les conditions ne le permettent pas, en utilisant un trépied et juste tourner la tête est la meilleure méthode.
Toutes les commandes de Photomerge peuvent être consultés dans les trois modes Edit ou dans l'Organisateur.
Suivez ces étapes pour créer une image Panorama Photomerge:
Choisissez Fichier-Nouveau-Panorama Photomerge en mode Edition complet.
La première boîte de dialogue Photomerge ouvre.
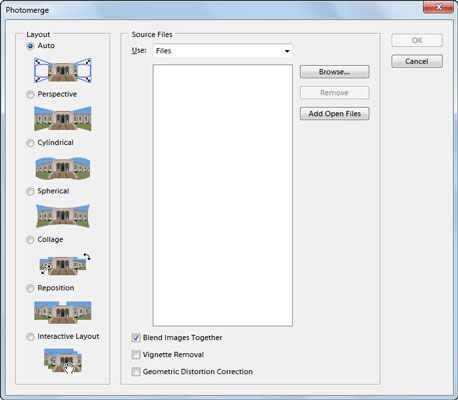 La boîte de dialogue Photomerge initiale.
La boîte de dialogue Photomerge initiale.Sélectionnez les fichiers ou dossiers dans le menu déroulant utilisation.
Cliquez sur Ajouter les fichiers ouverts à utiliser tous les fichiers ouverts, ou cliquez sur le bouton Parcourir et naviguez à l'endroit où se trouvent vos fichiers ou dossiers.
Choisissez votre mode désiré sous Disposition.
Voici une brève description de certains des modes:
Auto: Éléments analyse vos images.
Perspective: Si vous avez tiré de vos images avec la perspective ou à des angles extrêmes, cela est votre mode. Aussi, essayez ce mode si vous avez tourné vos images avec un trépied et tête rotative.
Cylindrique: Si vous tiré vos images avec une lentille grand-angle ou si vous avez ces 360 degrés, des photos panoramiques complètes, cela est un bon mode.
Repositionner: Elements ne prennent pas toute distorsion en comptabilité il scanne tout simplement les images et les meilleures positions.
Si vous choisissez l'un des modes précédentes, Elements ouvre et assemble automatiquement les fichiers source pour créer le panorama composite dans la zone de travail de la boîte de dialogue. Si cela semble bon, passez à l'étape 7.
Elements vous si elle ne peut pas automatiquement composite vos fichiers source d'alertes. Vous avez alors à assembler les images manuellement.
Disposition interactive: Cette option ouvre le volet de la zone de travail. Elements tente d'aligner et d'assembler les images du mieux qu'il peut, mais vous pourriez avoir à ajuster manuellement ou le panorama.
![Combiner plusieurs images en une seule panorama Photomerge. [Crédit: PhotoSpin]](/uploads/posts/2015/10/creating-image-panoramas-with-photomerge-in_2.jpg) Combiner plusieurs images en une seule panorama Photomerge.
Combiner plusieurs images en une seule panorama Photomerge.Si Elements a pas déjà fait, faites glisser les vignettes des images de la zone de la visionneuse (la petite zone blanche en haut) sur la zone de travail avec l'outil Sélection de l'image (la flèche).
Ou vous pouvez simplement double-cliquez sur la vignette de la visionneuse pour l'ajouter à la composition.
Organiser et positionner vos images:
Outil de sélection de l'image: Positionne les images.
Outil Rotation de l'image: Fait rotations.
Zoom et de déplacement Voir outils: Aide et naviguer autour de votre panorama.
Vue Navigateur boîte: Zooms dans et hors de votre composition lorsque vous faites glisser le curseur.
Accrocher à l'option de l'image: Permet images qui se chevauchent pour qu'il se referme automatiquement en place.
Pour régler le point de fuite, sélectionnez d'abord l'option Perspective dans la zone Paramètres et cliquez sur l'image désirée avec l'outil Set Point de fuite.
Eléments modifie la perspective de la composition. Par défaut, les éléments sélectionne l'image du centre comme point de fuite. Si nécessaire, vous pouvez déplacer les autres images.
Notez que lorsque vous sélectionnez le réglage de la perspective, Elements Liens images non-Point de fuite à l'image Point de fuite. Pour rompre le lien, cliquez sur le bouton de réglage Normal ou séparer les images dans la zone de travail.
Cliquez sur OK pour créer le panorama.
Le fichier ouvre comme un nouveau fichier non enregistrées dans Elements. Notez que vous pouvez également cliquer sur le bouton Enregistrer de Composition pour enregistrer le fichier en tant que Photomerge Composition (.pmg) fichier. Vous voudrez peut-être pour éviter cela, cependant, parce que le format de fichier est pas de compatibilité très sympathique.
Notez que l'une quelconque des modes, des éléments laisse votre image fusionnée en couches. Vous remarquerez également que un masque de calque a été ajouté à chaque couche pour mieux mélanger votre image panoramique.



