Déformer les images avec le filtre Fluidité dans photoshop elements 10
Le filtre Fluidité dans Photoshop Elements 10 est beaucoup plus que d'un filtre. Il est une distorsion qui vous permet de manipuler une image comme si elle était la tire chaud. Vous pouvez interactivement tordre, tirer, tournoyer, pincée, et gonfler les parties de votre image. Vous pouvez même mettre votre image sur un régime alimentaire, comme indiqué.
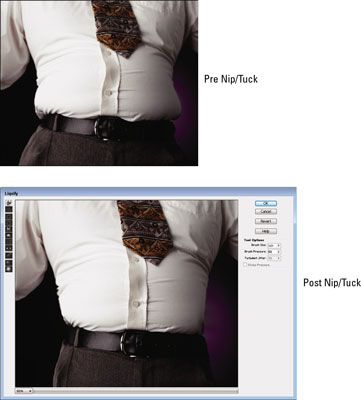
En fait, la plupart des annonces et couvertures de magazine modèles de longs et des célébrités dont les photos ont “ a visité ” Fluidité du filtre une fois ou deux fois. Vous pouvez appliquer ce filtre de distorsion sur la totalité de l'image, sur une couche, ou sur une sélection. Ce # 252-berfilter est équipé d'une boîte de dialogue méga qui a son propre ensemble d'outils (sur la gauche) et les options (sur la droite).
Suivez ces étapes pour transformer votre image en une Dal # 237 fondu - wannabe esque:
Dans les deux Photo Edit complet ou Photo Quick Edit Mode, choisissez Filtre-Distorsion-Fluidité.
Votre image apparaît dans la zone de prévisualisation.
Choisissez votre distorsion arme de choix.
Vous avez également un certain nombre d'outils pour aider zoom et de naviguer autour de votre fenêtre de l'image.
Voici une description de chaque outil pour vous aider à décider lequel utiliser. (La lettre entre parenthèses est le raccourci clavier.)
Chaîne (W): Cet outil pousse pixels de l'avant pendant que vous faites glisser, créant un effet étiré. Utilisez des traits de courte ou longue poussées.
Turbulence (T): Faites glisser pour Jumble hasard vos pixels. Utilisez cet outil pour recréer les tourbillons d'air, le feu et l'eau avec des nuages, les flammes, et les vagues. Réglez comment lisser l'effet est en faisant glisser le curseur Jitter Turbulent dans la zone Options de l'outil. Plus la valeur, le plus lisse l'effet.
Twirl droite (R) et Tourbillon antihoraire (L): Ces options tournent pixels soit sens horaire ou antihoraire. Placez le curseur à un endroit, maintenez enfoncé le bouton de la souris, et regarder les pixels sous votre pinceau rotate- ou faites glisser le curseur pour créer un effet de tourbillon en mouvement.
Ride (P): Cliquez et maintenez ou faites glisser à pincer les pixels vers le centre de la zone couverte par le pinceau. Pour inverser le sens de plisser (ballonnement), appuyez sur la touche Alt (Option sur Macintosh) pendant que vous détenez ou glisser.
Ballonnement (B): Cliquez et maintenez ou faites glisser pour pousser pixels vers le bord de la zone de brosse. Pour inverser le sens de ballonnement (ride), appuyez sur la touche Alt (Option sur Macintosh) pendant que vous détenez ou glisser.
Maj Pixels (S): Cet outil se déplace pixels vers la gauche lorsque vous faites glisser l'outil vers le haut. Faites glisser vers le bas pour déplacer les pixels vers la droite. Faites glisser vers la droite pour augmenter la taille de l'objet déformé. Faites glisser vers la gauche pour réduire la taille. Pour inverser une direction quelconque, appuyez sur la touche Alt (Option sur Macintosh) pendant que vous détenez ou glisser.
Réflexion (M): Cet outil traîne une image inversée de vos pixels à un angle de 90 degrés à la motion de la brosse. Maintenez enfoncée la touche pour forcer la réflexion dans la direction opposée au mouvement de la brosse Alt (Option sur Macintosh). Cet outil fonctionne bien pour faire des réflexions sur l'eau.
Reconstruire (E): Voir l'étape 4 pour une explication de la fonction de cet outil.
Zoom (Z): Cet outil, qui fonctionne comme l'outil Zoom sur le panneau Outils Elements, vous zoomer ou de dézoomer afin que vous puissiez mieux voir vos distorsions.
Vous pouvez effectuer un zoom arrière en appuyant sur la touche Alt (Option sur Macintosh) lorsque vous appuyez sur Z. Vous pouvez également zoomer en sélectionnant un pourcentage d'agrandissement de la liste pop-up dans le coin inférieur gauche de la boîte de dialogue.
Main (H): Cet outil fonctionne comme l'outil Main sur le panneau Outils Elements. Faites glisser avec l'outil Main pour déplacer l'image autour de la fenêtre de prévisualisation.
Indiquez vos options dans la zone Options de l'outil:
Taille de la brosse. Faites glisser le curseur de pop-up ou entrez une valeur de 1 à 600 pixels pour spécifier la largeur de votre pinceau.
Brosse Pression. Faites glisser le curseur de pop-up ou entrer une valeur de 1 à 100 pour modifier la pression. Plus la pression, plus l'effet de distorsion est appliquée.
Jitter Turbulent. Faites glisser le curseur de pop-up ou entrer une valeur de 1 à 100 à ajuster la finesse lorsque vous utilisez l'outil de turbulence.
Stylus pression. Si vous êtes assez chanceux pour avoir une tablette graphique et un stylet, cliquez sur cette option pour sélectionner la pression de votre stylet.
(Facultatif) Si vous obtenez un peu emporté, sélectionnez l'outil Reconstruction, puis maintenez la touche ou faites glisser la souris sur la partie déformée de l'image que vous souhaitez inverser ou de reconstruire.
Notez que la reconstruction se produit plus rapidement au centre du diamètre de la brosse. Pour reconstruire partiellement votre image, définir une pression de la brosse à faible et surveiller de près tout votre souris traîne sur les zones déformées.
Cliquez sur OK pour appliquer les distorsions et fermer la boîte de dialogue.
Toutefois, si vous mettiez la pagaïe des choses et que vous voulez recommencer, cliquez sur le bouton Rétablir pour récupérer l'original, l'image inchangée dos. Cette action réinitialise également les outils à leurs paramètres précédents.






