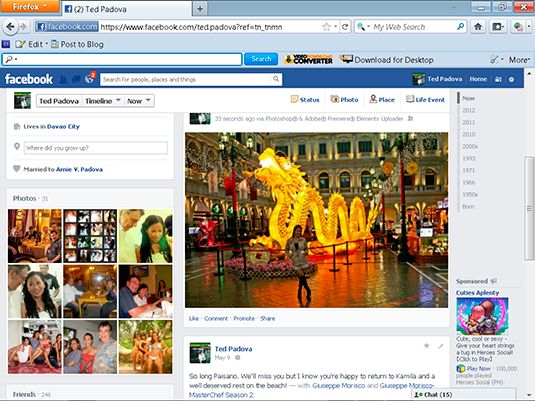Conseils photoshop faciles pour la première fois photo éditeurs
Si vous êtes nouveau à l'édition de photos ou ceci est votre première fois à l'aide de Photoshop Elements, les tâches de base que vous faire le plus souvent sont l'ajout de photos à Elements Organizer, l'édition d'une photo dans le Photo Editor, et l'affichage de la photo éditée à un Facebook compte.
Sommaire
Ajout de photos à l'Organisateur
Vous ne pouvez pas faire grand-chose dans Photoshop Elements jusqu'à ce que vous apporter quelques photos pour travailler. Vous avez de nombreuses façons différentes pour importer une image dans Elements- les étapes suivantes vous montrent une façon de le faire.
Lancez Photoshop Elements.
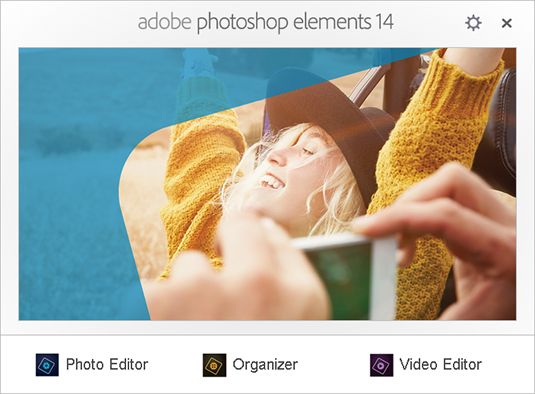
L'écran d'accueil affiche. Vous disposez de deux espaces de travail à partir de laquelle choisir: l'Organisateur, où vous gérer et organiser vos photos, et l'éditeur de photos, où vous modifiez des photos.
Cliquez sur Organiser pour ouvrir Elements Organizer.
Pour importer des photos, choisissez Fichier-Get Photos et Vidéos-à partir de fichiers et de dossiers.
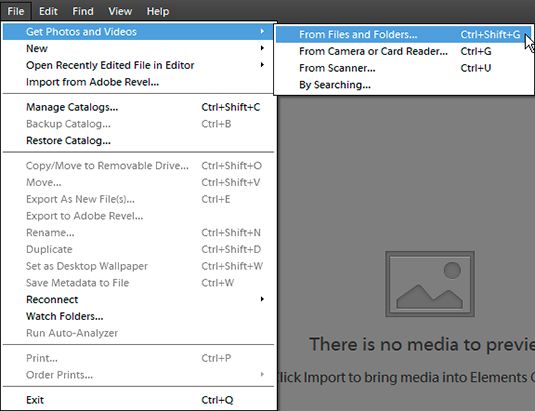
Dans les obtenir des photos et des vidéos à partir de fichiers et de dossiers fenêtre, sélectionnez un dossier (alternativement, vous pouvez sélectionner des fichiers individuels).
Si vous avez des sous-dossiers contenant des photos, sélectionnez les photos à partir d'case sous-dossiers.
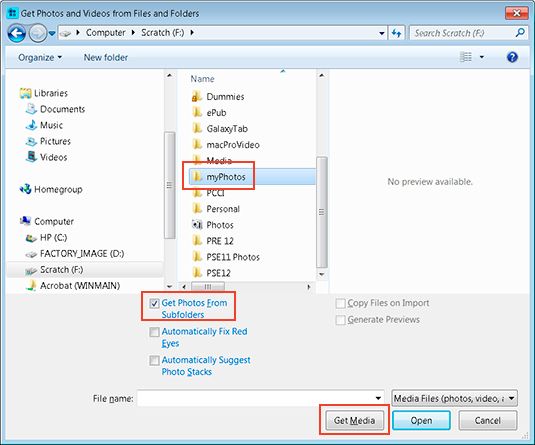
Cliquez sur le bouton Get Media pour importer les photos.
Vous voyez des images miniatures de vos images importées.
Modification des photos dans le Photo Editor
Autant que vous le souhaitez sans doute vous prenez des photos les plus parfaits, les chances sont que vous avez quelques photos qui pourraient utiliser quelques modifications. Suivez ces étapes pour prendre un pas-si-belle photo et de le rendre grand:
Cliquez sur une photo que vous souhaitez modifier et cliquez sur le bouton de l'éditeur au bas de l'Organisateur.
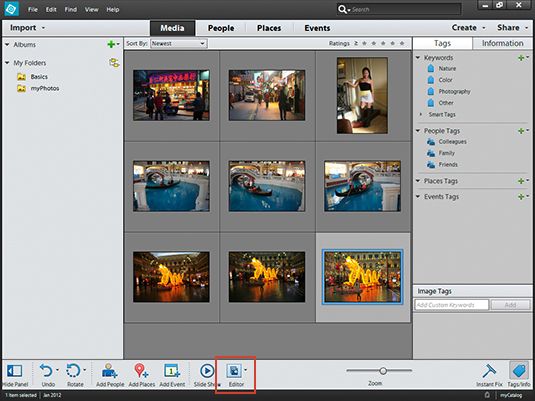
Elements lance l'édition de photos, et la photo sélectionnée ouvre dans l'éditeur.
Recadrer la photo en cliquant sur l'outil Recadrage dans le panneau Outils et en faisant glisser un rectangle dans la photo.
Dans de nombreux cas, vous pouvez avoir besoin de recadrer une photo. Pour les pages Facebook, une taille de photo de 6 x 4 (horizontale) ou 4 x 6 œuvres verticales bien. Entrez les numéros dans les W et H zones de texte pour l'orientation de votre photo, comme W = 6 et H = 4. Vous pouvez déplacer le rectangle autour de la photo ou de la redimensionner en déplaçant le handles- quatre coin cependant, la taille reste la même. Cliquez sur la coche verte lorsque la taille de la récolte ressemble à droite.
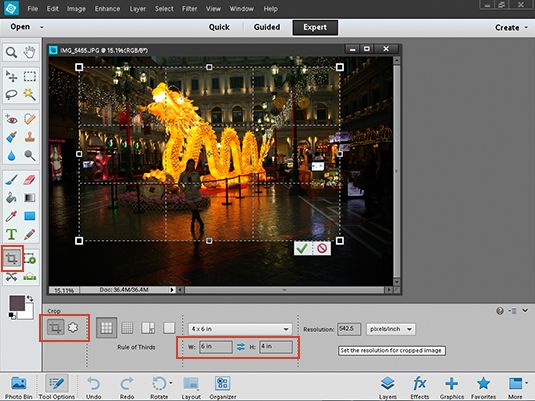
Réglez les niveaux en choisissant Améliorer-ajuster l'éclairage-Levels.
Le réglage des niveaux améliore la luminosité et le contraste. Déplacez les curseurs au bas de l'histogramme dans la boîte de dialogue Niveaux. Cherchez où l'histogramme commence et se termine et déplacer les curseurs vers le début et le point final le long de l'histogramme. Cliquez sur OK lorsque l'ajustement ressemble à droite.
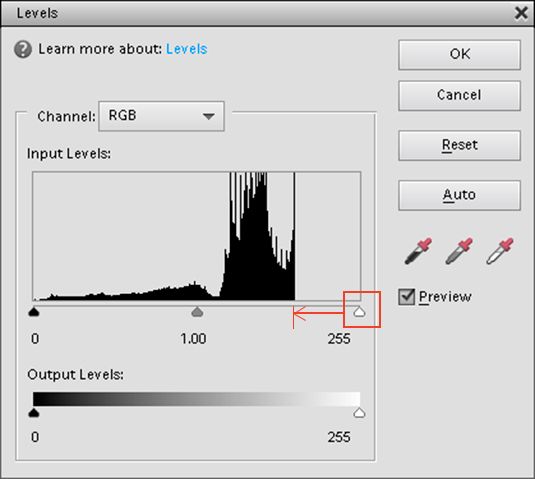
Réglez ombres et des reflets en choisissant Améliorer-ajuster l'éclairage-Ombres / Faits saillants.
La plupart de vos photos auront besoin de cet ajustement. Le / ajustement de Highlight Shadow éclaire les zones sombres de la photo (les ombres) et assombrit un peu les zones claires de la photo (les points forts).
Soyez certain que la case Aperçu est sélectionné de sorte que vous pouvez voir dynamiquement ajustements que vous faites eux. Déplacez le curseur Éclaircir Ombres vers la gauche pour éclaircir les ombres. Déplacez le curseur Assombrir Faits saillants vers la droite pour assombrir les faits saillants. Déplacez le curseur Contraste Midtone gauche ou la droite pour améliorer le contraste des tons moyens. Vous pouvez aller et venir, peaufiner votre ajustement en déplaçant les curseurs. Soyez prudent de ne pas exagérer l'ajustement. Déplaçant les curseurs posterizes trop loin de l'image. Lorsque vous vous sentez l'ajustement est à droite, cliquez sur OK.
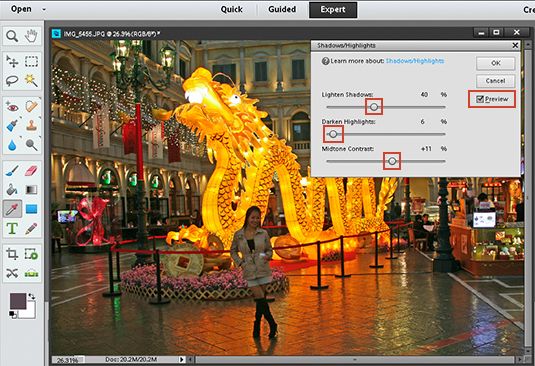
Réglez la luminosité et le contraste en choisissant Améliorer-ajuster l'éclairage menu Luminosité / Contraste.
Déplacez la Luminosité et Contraste et en arrière pour améliorer la luminosité globale et le contraste de votre image. Cliquez sur OK lorsque vous avez terminé.
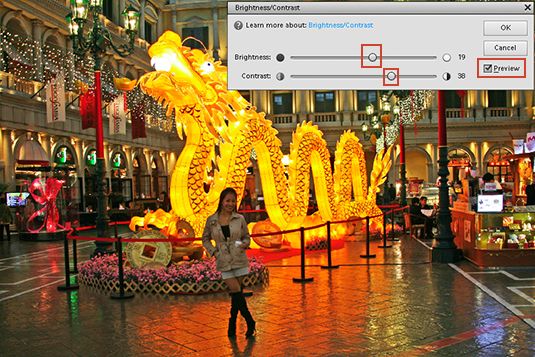
Modifier la résolution de l'image en choisissant l'image-Resize-Image.
Vous devez régler la résolution de votre photo à une taille optimale de l'écran pour la visualisation Web lors de la publication de photos sur les sites de médias sociaux. Dans la boîte de dialogue Taille de l'image, sélectionnez la case Rééchantillonnage. Dans le texte de la résolution, tapez 72 pour changer la résolution de 72 pixels par pouce (ppp). Cliquez sur OK, et la photo est à la bonne résolution pour une utilisation en ligne.
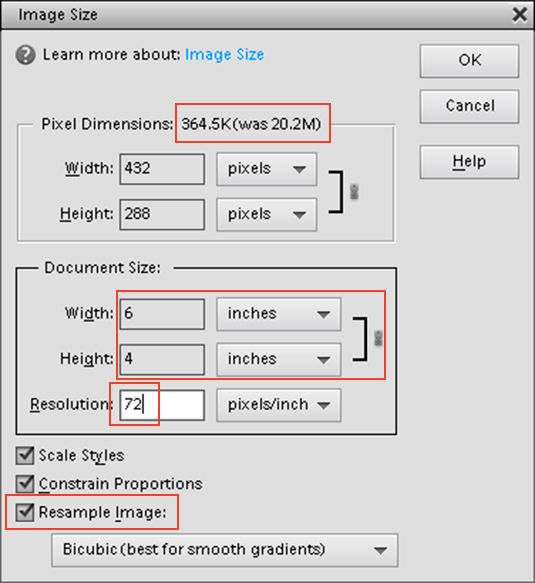
Enregistrez la photo.
Choisissez Fichier-Enregistrer sous et choisissez le format JPEG pour le format de fichier. Cliquez sur Enregistrer, la boîte de dialogue Options JPEG ouvre. Définissez l'option de qualité à 8 et cliquez sur OK pour enregistrer le fichier.
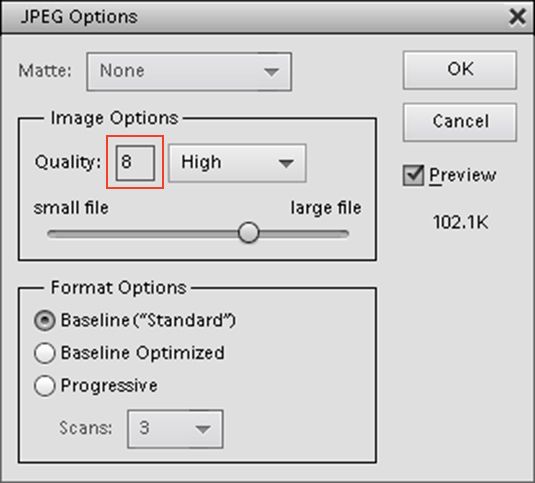
Partage de la photo éditée sur un site de médias sociaux
Quand vous avez une photo que vous aimez juste, vous aurez envie de la partager avec le reste du monde. Donc, la prochaine étape est de le télécharger sur le site de médias sociaux. Avec ces étapes, vous pouvez télécharger votre photo à Facebook:
Cliquez sur le bouton Partager dans le Groupe Bin pour ouvrir le panneau Partage. Cliquez sur l'option radio Facebook pour ouvrir la fenêtre des médias sociaux.
Vous pouvez télécharger la photo à un album Facebook existant ou à un nouvel album.
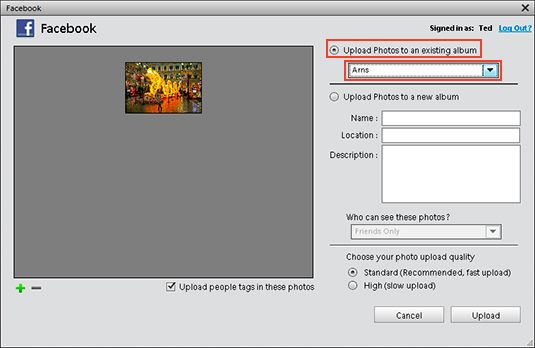
Sélectionnez les télécharger des photos sur un bouton de la radio de l'album existant et choisissez l'album que vous souhaitez utiliser pour la photo et cliquez sur Télécharger.
Authentifier votre compte.
Peu importe si vous téléchargez des photos sur Facebook, Flickr, Twitter ou un autre site, Elements vous invite à saisir vos informations de connexion pour le compte respectif. Votre photo est alors téléchargé. Lorsque vous avez terminé, cliquez sur Terminé.
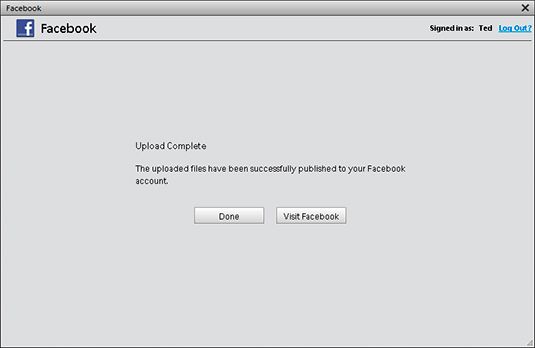
Voir votre photo en ligne.
Visitez votre page de médias sociaux et vous trouverez votre photo téléchargée.