Explorer les éléments de photoshop 9 espace de travail
L'espace de travail de Photoshop Elements en mode Edition vous montre une partie de la puissance qui Elements propose avec un simple clic de votre bouton de la souris. Quand il vient à la modification d'une photographie, vous trouverez toute une collection d'outils, des panneaux, des boutons et des options dans le mode Modifier Photoshop Elements.
Sans surprise, les outils et les fonctionnalités de l'espace de travail sont les plus utiles quand une image est ouverte dans la fenêtre. Pour obtenir une image dans la fenêtre d'image, procédez comme suit:
De l'écran Photoshop Elements 9 de bienvenue, cliquez sur le bouton Modifier.
La fenêtre Modifier apparaît.
Choisissez Fichier-Ouvrir.
La boîte de dialogue Ouvrir standard apparaît. Il fonctionne comme toute boîte de dialogue Ouvrir ordinaire, vous trouverez dans d'autres applications.
Ouvrez le dossier contenant l'image, puis sélectionnez une image.
Si vous ne l'avez pas encore téléchargé les images des caméras numériques ou acquis des photos numérisées et que vous voulez une image pour expérimenter, vous pouvez utiliser une image trouvée dans votre dossier Images.
Cliquez sur Ouvrir.
La photo se ouvre dans une nouvelle fenêtre d'image dans les éléments.
Vous pouvez ouvrir autant de fenêtres d'image dans les éléments que la mémoire de votre ordinateur peut gérer. Lorsque chaque nouveau fichier est ouvert, une vignette est ajoutée à la corbeille de projets au bas de l'écran.
Notez que les noms de fichiers apparaissent comme des onglets ci-dessus la fenêtre d'image. Pour apporter une photo avant, cliquez sur le nom du fichier. Pour fermer une photo, cliquez sur le X à côté du nom de fichier.
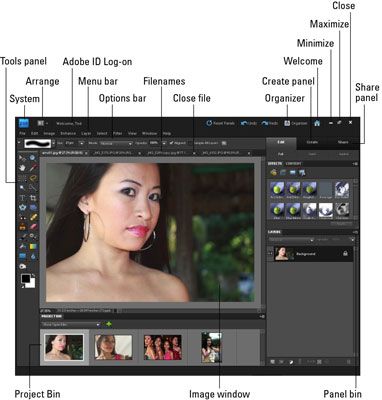
Voici un rapide coup d'oeil à des éléments importants dans la fenêtre d'image:
Nom de fichier: Apparaît dessus de la fenêtre d'image pour chaque fichier ouvert dans l'éditeur.
Bouton Fermer: Cliquez sur le X à la droite du nom du fichier pour fermer le fichier. (Sur Macintosh, cliquez sur le bouton d'extrême-gauche.)
Les barres de défilement: Devenir actif lorsque vous zoomez sur une image. Vous pouvez cliquer sur les flèches de défilement, déplacez la barre de défilement, ou prenez l'outil Main dans le panneau Outils et faites glisser dans la fenêtre pour déplacer l'image.
Boîte de grossissement: Vous donne un aperçu de combien vous avez zoom avant ou arrière.
Boîte de l'information: Vous montre une lecture pour une friandise particulière de l'information. Vous pouvez choisir les informations que vous voulez voir dans ce domaine en sélectionnant une des options dans le menu pop-up.
Zone Taille: Vous permet de redimensionner la fenêtre. Si vous déplacez le curseur sur la boîte, une ligne diagonale avec deux flèches opposées apparaît. Lorsque les changements de curseur, faire glisser ou sortir de la taille de la fenêtre inférieure ou supérieure, respectivement.
Vous pouvez également redimensionner la fenêtre en faisant glisser l'angle ou arrière (Windows).
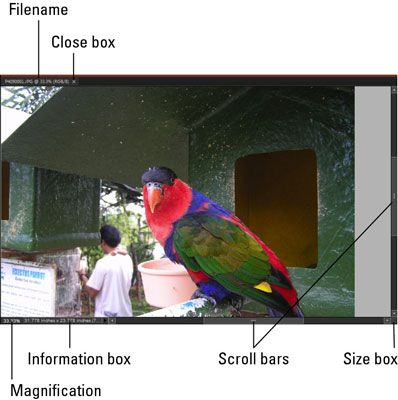 La fenêtre de l'image affiche un fichier ouvert au sein de l'espace de travail Elements.
La fenêtre de l'image affiche un fichier ouvert au sein de l'espace de travail Elements.
Le menu pop-up de la boîte d'information vous permet de choisir le type d'information que vous souhaitez afficher dans la boîte de l'information. Cliquez sur le droit; flèche pointant pour ouvrir le menu.
Voici la verité sur les options que vous trouverez dans le menu pop-up:
Formats de document: Vous indique la taille de fichier enregistré.
Profil du document: Vous montre le profil de couleur utilisé avec le fichier. Comprendre les profils de couleurs est important lors de l'impression des fichiers.
Documents Dimensions: Une fois sélectionnée, cette option vous indique la taille physique dans votre unité de mesure par défaut, tels que les pouces.
Tailles Scratch: Affiche la quantité de mémoire sur votre disque dur qui est consommé par tous les documents ouverts dans les Éléments. Par exemple, 20M / 200M indique que les documents ouverts consomment 20 mégaoctets et qu'un total de 200 méga-octets sont disponibles pour les éléments à modifier vos images. Lorsque vous ajoutez plus de contenu à un fichier, telles que de nouvelles couches, le premier chiffre croît tandis que le deuxième chiffre reste statique.
Efficacité: Indique le nombre d'opérations que vous effectuez dans la RAM, au lieu d'utiliser votre disque de travail (de l'espace sur votre disque dur). Lorsque le nombre est de 100%, vous travaillez dans la RAM. Lorsque le nombre descend en dessous de 100%, vous utilisez le disque de travail. Si vous travaillez en permanence en dessous de 100%, il est une bonne indication que vous avez besoin d'acheter plus de RAM pour augmenter votre efficacité.
Timing: Indique le temps qu'il a fallu pour compléter la dernière opération.
Outil actuel: Affiche le nom de l'outil sélectionné dans le panneau Outils.
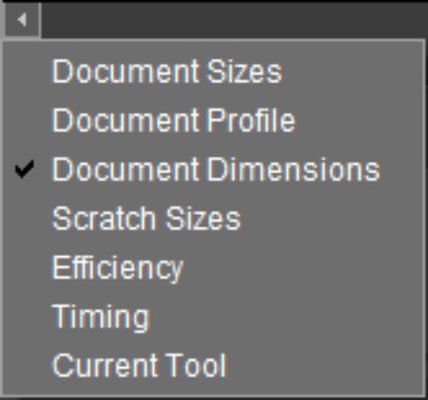 Dans le menu pop-up sur la barre d'état, choisissez commandes qui fournissent des informations sur votre fichier.
Dans le menu pop-up sur la barre d'état, choisissez commandes qui fournissent des informations sur votre fichier.
Pourquoi l'information est affichée dans la boîte de l'information importante? Supposons que vous avez une grande photo que vous souhaitez ajouter à votre compte Facebook et vous examinez la photo pour trouver la taille physique de 8 x 10 pouces à 72 pixels par pouce (ppp). Vous trouverez également la taille du fichier enregistré plus de 5 MB. À un rapide coup d'œil, vous savez que vous voulez redimensionner la photo pour peut-être une taille de 4 x 6 pouces et 72 ppi. Modification de la résolution réduit considérablement la taille du fichier.






