Apprenez à connaître les éléments de photoshop 10 fenêtre organisateur
Pour commencer à utiliser Photoshop Elements 10, vous avez besoin d'une vue d'ensemble de l'Organisateur et les différents panneaux qui lui sont associés. Voici un aperçu de l'espace de travail Organisateur.
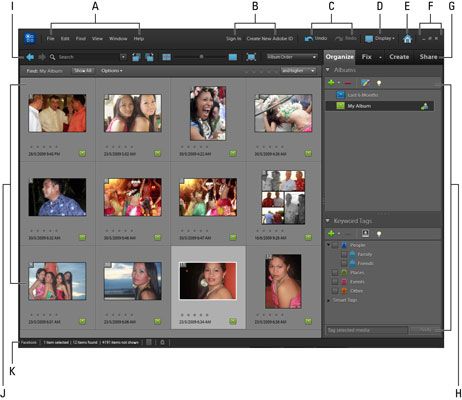
Les différents éléments de l'Organisateur sont les suivants:
Menu Bar, A. Les menus organisateur apparaissent dans la section en haut à gauche de la barre de menu. Sous Windows, les menus appartiennent à la demande. Sur le Macintosh, la barre de menu fait partie des menus du système d'exploitation.
Adobe ID, B. Vous pouvez cliquer sur le bouton Se connecter à connecter à votre compte Adobe ID. Si vous ne possédez pas de compte, cliquez sur le bouton Nouveau Adobe ID Créer.
Undo / Redo, C. L'utilisation de ces touches est la même que l'aide du menu Edition pour annuler ou rétablir une modification.
Affichage, D. Le menu déroulant Affichage vous permet de modifier la façon dont vous affichez vos photos dans la fenêtre Organisateur.
Bouton Home, E. Cliquez sur le bouton d'accueil pour ouvrir l'écran de bienvenue.
Caractéristiques Boutons, F. Sous Windows, vous trouverez des boutons pour agrandir, réduire et fermer dans le coin supérieur droit de l'Organisateur. Sur le Macintosh ces boutons apparaissent dans le coin supérieur gauche.
Panel Bins, G. Vous pouvez accéder à divers bacs panneau. La valeur par défaut est l'organisateur, où des panneaux tels que les albums, les mots-clés les étiquettes, et Propriétés sont ancrées dans le Groupe Bin. Le panneau de correctif contient l'accès à diverses options d'édition de photos. A droite du panneau de Fix, vous trouverez les panneaux créer et partager. Ceux-ci sont utilisés pour faire des créations et partager des photos.
Groupe Bin, H. Dans le Groupe Bin vous trouvez différents panneaux. Le panneau de mots-clés Mots-est où vous trouverez des options pour la gestion des étiquettes de mots.
*.Barre de raccourcis, I. Dans la barre de raccourcis, vous trouvez la Retour à Vue précédente (flèche gauche) et à transmettre à Voir Suivant (flèche droite). Utilisez ces boutons pour revenir à une vue dans le navigateur de média.
La boîte de texte de recherche est l'endroit où vous pouvez taper critères de recherche pour effectuer une recherche. Le menu déroulant à côté de la zone de texte fournit des critères de recherche supplémentaires, telles que la recherche de recherche visuelle de l'objet similarity- où vous pouvez définir une zone dans une photo comme une auto, maison, le visage et la recherche afin bilan et Duplicate Photo où vous pouvez rechercher des photos pour similitude visuelle.
Pour la droite du menu déroulant, vous trouverez des outils de rotation pour faire tourner des images dans le sens antihoraire et dans le sens horaire.
Ensuite, vous trouverez une grille de quatre icônes minuscules suivies d'une barre de défilement et ensuite une grande icône. Vous pouvez utiliser ces icônes pour afficher les vignettes dans le navigateur de média. Cliquez sur l'icône d'extrême-gauche pour afficher toutes les photos dans le navigateur de média à la plus petite taille.
Cliquez et faites glisser le curseur de la taille vers le haut (ou le bas) les tailles d'images miniatures. Cliquez sur l'icône d'extrême-droite pour afficher une image sélectionnée comme un seul élément. Lorsque vous changez de vue et que vous voulez revenir à voir toutes les images, rappelez-vous de cliquer sur le bouton Show All dessous de la barre de raccourcis. Ce bouton vous renvoie à voir toutes les photos dans votre catalogue.
Continuer à droite est une autre grande icône. Cette icône permet d'afficher les photos en mode plein écran. La recherche de dates menu déroulant suit.
Media Browser, J. La zone centrale où les photos sont affichées est le navigateur de média.
Propriétés du catalogue, K. Dans le coin inférieur gauche de la fenêtre Organiseur, vous trouverez des informations utiles et des icônes pour votre catalogue. Ceux-ci comprennent le nombre de fichiers sélectionnés, le nombre d'éléments dans votre catalogue, un bouton pour vous connecter à votre compte Photoshop.com, et un bouton pour l'exécution de l'auto-analyseur.
L'Auto-analyseur peut analyser les photos pour les étiquettes intelligentes, différents filtres appliqués à des images et des photos pour la reconnaissance des personnes. Tous les paramètres de la fonction d'analyse automatique sont disponibles dans les Préférences éléments (appuyez sur Ctrl + K, ou Commande + K sur le Macintosh), en cliquant sur la rubrique Media-Analyse dans le panneau gauche de la boîte de dialogue des Préférences.






