Comment ajouter du texte à une image dans Photoshop Elements 9
Dans Photoshop Elements, vous pouvez avoir un besoin occasionnel pour ajouter du texte à une image: une légende, un titre, ou peut-être même un court paragraphe. Elements fournit des outils amplement pour créer, éditer, styliser, et même distorsion de type.
Vous pouvez entrer du texte dans les éléments dans deux modes différents: type de point et le type de paragraphe.
Point: Utilisez ce mode si vous voulez entrer seulement quelques mots ou plus. Pour créer type de point, sélectionnez l'outil Texte, cliquez dans votre image, et, ainsi, de type. Le texte apparaît pendant que vous tapez et continue de croître. En fait, elle continue même au-delà de la limite de votre image!
Rappelez-vous que type de point jamais enroule autour d'une nouvelle ligne. Pour conclure à la ligne suivante, vous devez appuyer sur Entrée (Retour sur un Mac).
Paragraphe: Utilisez ce mode pour saisir des morceaux plus longs (ou blocs) contraints de texte sur une image. Pour créer un type de paragraphe, cliquez et faites glisser votre outil de type pour créer une boîte de sélection de texte, puis tapez. Tout le texte est entré dans cette zone de délimitation redimensionnable. Si une ligne de texte est trop long, Elements enroule automatiquement autour de la ligne suivante.
Création d'un type de point Elements
La majorité de votre entrée de type sera très probablement être en mode de type de point. Type de Point est utile pour des morceaux courts de texte, tels que les titres, les étiquettes, logos, et des rubriques pour les pages Web.
Type de Point est ainsi appelée parce qu'elle contient un seul point d'ancrage, qui marque le point de la ligne du type de départ.
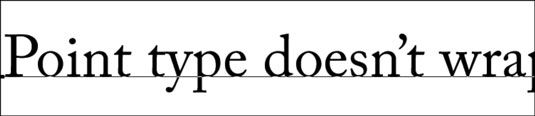
Suivez ces étapes pour créer type de point:
Ouvrez l'éditeur et choisissez Modifier le mode complet.
Ouvrez une image ou créer une nouvelle, vierge fichier Elements (Fichier-Nouveau).
Sélectionnez l'outil Texte du panneau Outils.
Vous pouvez également appuyer sur la touche T.
Sur l'image, cliquez là où vous souhaitez insérer votre texte.
Votre curseur est appelé Je rayonne. Lorsque vous cliquez, vous faites un point d'insertion. Une petite ligne horizontale d'environ un tiers de la hauteur de la poutre en I montre la base (la ligne sur laquelle se trouve le texte) pour le type horizontal.
Indiquez vos options de type de la barre d'options.
 Paramètres de l'outil de taper sur la barre d'options.
Paramètres de l'outil de taper sur la barre d'options.Tapez votre texte et appuyez sur Entrée (Return sur un Mac) pour commencer une nouvelle ligne.
Lorsque vous appuyez sur Entrée (ou Retour), vous insérez un retour qui ne bouge pas.
Lorsque vous avez terminé la saisie du texte, cliquez sur le bouton de validation (la marque icône de contrôle) sur la barre d'options.
Vous pouvez également engager le type en appuyant sur Entrée sur le clavier numérique ou en cliquant tout autre outil dans le panneau Outils. Une nouvelle couche de type avec votre texte est créé. Type couches apparaissent sur votre panneau Calques et sont indiqués par l'icône T.
Création d'un type de paragraphe dans Elements
Si vous avez de plus grands morceaux de texte, il est généralement plus pratique pour entrer le texte comme type de paragraphe. Saisie de texte de paragraphe est similaire à la saisie de texte dans un programme de traitement de texte ou de mise en page, sauf que le texte est contenu à l'intérieur d'un cadre de sélection. Lorsque vous tapez et venez à la fin de la zone de délimitation, Elements enroule automatiquement le texte à la ligne suivante.
Pour entrer dans le type de paragraphe, procédez comme suit:
Ouvrez l'éditeur et choisissez Modifier le mode complet.
Ouvrez une image ou créer une nouvelle, vierge fichier Elements.
Sélectionnez l'outil Texte dans le panneau Outils ou appuyez sur la touche T.
Sur l'image, insert et la taille de la zone de délimitation en utilisant une des deux méthodes:
Faites glisser pour créer un cadre de sélection à proximité de votre taille désirée. Lorsque vous relâchez le bouton de la souris, vous pouvez faire glisser l'une des poignées dans les coins et les côtés de la boîte pour redimensionner la zone.
Maintenez la touche Alt (Option sur Mac) enfoncée et cliquez sur l'image. La boîte de dialogue Taille Paragraphe de texte apparaît. Entrez les dimensions exactes de votre zone de délimitation souhaitée. Lorsque vous cliquez sur OK, votre boîte spécifiée apparaît, avec des poignées de redimensionnement plus tard.
Indiquez vos options de type de la barre d'options.
Entrez votre texte- pour commencer un nouveau paragraphe, appuyez sur Entrée (Return sur un Mac).
Chaque ligne enroule autour d'adapter à l'intérieur du cadre de sélection. Si vous tapez plus de texte que peut se faufiler dans la zone de texte, une icône de débordement apparaît. Juste redimensionner la zone de texte en faisant glisser une poignée du cadre de sélection.
Cliquez sur le bouton de validation (la marque icône de contrôle) sur la barre d'options ou appuyez sur Entrée sur le pavé numérique.
Elements crée un nouveau calque de texte.
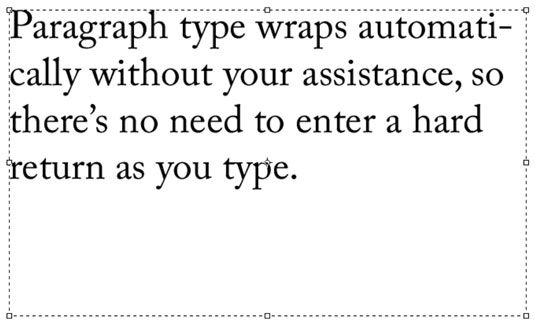 Type de Paragraphe enroule automatiquement pour tenir dans votre boîte de sélection.
Type de Paragraphe enroule automatiquement pour tenir dans votre boîte de sélection.





