Comment convertir les images en mode bitmap dans Photoshop Elements 11
Dans Photoshop Elements 11, mode Bitmap est pas le même que le format de fichier BMP de Windows. Dans Elements, mode Bitmap est un mode de couleur avec seulement deux valeurs de couleurs - noir et blanc. Un fichier BMP de Windows peut être une image en RVB, niveaux de gris, ou le mode couleur Bitmap.
Sommaire
- Ouvrez une image que vous voulez convertir en mode bitmap dans l'éditeur de photos.
- Choisissez image-mode-bitmap.
- Cliquez sur ok.
- Sélectionnez une résolution.
- Sous la rubrique méthode, sélectionnez l'un des paramètres dans le menu déroulant utilisation.
- Cliquez sur ok pour convertir votre image en mode bitmap.
Mode Bitmap est le plus couramment utilisé dans l'art de la ligne d'impression, tels que des logos en noir et blanc, des illustrations ou des effets en noir et blanc que vous créez à partir de vos images RVB. En outre, vous pouvez numériser votre signature analogique comme une image bitmap et l'importer dans d'autres programmes, tels que les programmes Microsoft Office. Si vous êtes particulièrement créatif, vous pouvez combiner des images bitmap avec la couleur RVB pour produire de nombreux effets intéressants.
Conversion de couleur RVB pour bitmap est un processus en deux étapes. Vous d'abord convertir en niveaux de gris et puis le convertir en niveaux de gris à partir de bitmap. Si vous utilisez la commande de menu Bitmap tout en couleurs RVB, Elements vous invite à convertir en niveaux de gris en premier.
Pour convertir mode RVB en mode Bitmap, procédez comme suit:
Ouvrez une image que vous voulez convertir en mode Bitmap dans l'éditeur de photos.
Vous pouvez utiliser le mode Expert ou rapide.
Choisissez Image-Mode-Bitmap.
Si vous démarrez en mode RVB, Elements vous invite à convertir en niveaux de gris.
Cliquez sur OK.
La boîte de dialogue Bitmap ouvre, fournissant des options pour sélectionner la résolution de sortie et une méthode de conversion.
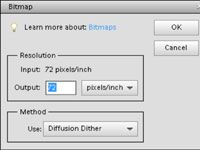
 Agrandir
AgrandirSélectionnez une résolution.
Par défaut, la boîte de dialogue Bitmap affiche la résolution actuelle. Vous pouvez modifier la zone de texte et tapez une nouvelle valeur de résolution ou accepter la valeur par défaut.
Sous la rubrique Méthode, sélectionnez l'un des paramètres dans le menu déroulant utilisation.
50% Seuil: Ce choix résulte de la moitié des pixels devient blanche et l'autre moitié devient noir. Vous voyez une œuvre d'art qui apparaît solide noir et blanc.
Motif de trame: Le tramage des résultats dans une illusion de pixels gris selon le placement des Noirs et des Blancs. Lors de l'utilisation d'un motif de tramage, l'image est tramé selon un motif défini.
Diffusion Dither: Cette option se traduit par la meilleure vue sur une photo en noir et blanc où les tergiversations apparaît avec des gris ainsi que les Noirs et les Blancs.
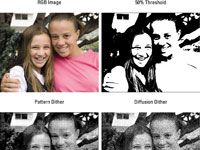
 Agrandir
AgrandirCliquez sur OK pour convertir votre image en mode Bitmap.
L'image RVB a été converti en bitmap en utilisant 50% Seuil, Motif de trame, et Diffusion Dither.





