Comment personnaliser et modifier gradient dans photoshop elements 11
Bien que Photoshop Elements 11 comprend des douzaines de presets gradient, vous pouvez créer votre propre. L'éditeur de dégradé rend cette tâche un de facile en vous permettant de créer un dégradé personnalisé avec autant de couleurs que vous voulez, que vous pouvez ensuite enregistrer en tant que préréglage et de réutiliser à tout moment.
Sommaire
- Sélectionnez l'outil dégradé dans le panneau outils ou appuyez sur la touche g. cliquez sur le bouton modifier les options de l'outil.
- Choisissez un dégradé existant prérégler à partir de la zone des préréglages pour l'utiliser comme base pour votre nouveau dégradé. choisissez massif ou le bruit dans le menu déroulant type.
- Si vous avez choisi un gradient de bruit, spécifier les options qui suivent et ensuite passer à la dernière étape pour finir le gradient.
- Si vous créez un gradient solide, définir la couleur du point de départ pour votre gradient pour cliquez sur l'arrêt de la couleur de gauche sous la barre de dégradé.
- Sélectionnez la couleur de départ en utilisant une de ces méthodes:
- Cliquez sur l'arrêt de la couleur du point final sur le côté droit de la barre de gradient et utiliser l'une des méthodes décrites à choisir la couleur de fin du dégradé.
- (facultatif) pour ajouter une autre couleur, cliquez ci-dessous la barre de dégradé à la position que vous souhaitez ajouter de la couleur et de définir une couleur à l'aide de la nouvelle étape de couleur.
- Pour les arrêts de couleurs supplémentaires, déplacer les arrêts vers la gauche ou la droite pour régler l'emplacement des points de début et de fin pour chaque color- ajuster les curseurs point médian entre les couleurs.
- Après vos modifications sont terminées, entrez un nom pour votre dégradé dans le champ nom et puis cliquez sur le bouton nouveau.
L'éditeur de dégradé dispose de nombreuses options, mais il est facile à utiliser lorsque vous savez ce que les commandes et les options font. Suivez ces étapes pour créer un gradient simple, lisse:
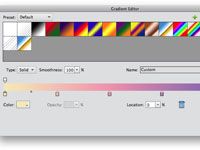
 Agrandir
AgrandirSélectionnez l'outil Dégradé dans le panneau Outils ou appuyez sur la touche G. Cliquez sur le bouton Modifier les options de l'outil.
La boîte de dialogue Editeur de dégradé ouvre.
Choisissez un dégradé existant prérégler à partir de la zone des préréglages pour l'utiliser comme base pour votre nouveau dégradé. Choisissez massif ou le bruit dans le menu déroulant Type.
Dès que vous commencez à modifier le dégradé existant, le nom du gradient changements à mesure. Un gradient de bruit est l'un contenant des couleurs aléatoires. Parce que les couleurs sont aléatoires, chaque fois que vous créez un dégradé de bruit, le résultat est différent.
Si vous avez choisi un gradient solide, ajuster le pourcentage Lissé pour déterminer comment en douceur une couleur se fond dans un autre.
Si vous avez choisi un gradient de bruit, spécifier les options qui suivent et ensuite passer à la dernière étape pour finir le gradient.
Rugosité: Réglez ce curseur pour déterminer comment en douceur ou brutalement l'couleurs transition d'une butée à l'autre.
Modèle de couleur: Sélectionnez le modèle de couleur pour définir la gamme de couleurs et d'obtenir les curseurs de couleur correspondant à ajuster, si désiré.
Restreindre Couleurs: Sélectionnez cette option pour éviter les couleurs trop saturées.
Ajouter de la transparence: Sélectionnez cette option pour inclure la transparence dans votre dégradé, si désiré.
Aléatoire: Utilisez cette option pour modifier les couleurs dans le dégradé. Chaque fois que vous cliquez sur Aléatoire, vous voyez une nouvelle série de couleurs.
Si vous créez un gradient solide, définir la couleur du point de départ pour votre gradient pour cliquez sur l'arrêt de la couleur de gauche sous la barre de dégradé.
Le triangle au-dessus de l'arrêt devient noir pour indiquer que vous travaillez avec le point de départ du dégradé. Parce que les gradients de bruit sont aléatoires, vous ne pouvez pas définir les couleurs.
Sélectionnez la couleur de départ en utilisant une de ces méthodes:
Cliquez sur la flèche pointant vers le bas pour accéder au menu Couleur. Vous pouvez également accéder à d'autres bibliothèques de couleurs dans le menu Nuancier en haut du panneau.
Double-cliquez sur l'arrêt de la couleur de gauche et sélectionnez une couleur dans le sélecteur de couleurs qui apparaît.
Cliquez sur l'échantillon de couleur dans la zone Arrêts de la boîte de dialogue et choisissez une couleur dans la boîte de dialogue Sélectionnez Arrêter couleur qui ouvre.
Positionnez le curseur (il apparaît comme une icône de la pipette) n'importe où sur la barre de gradient pour sélectionner une couleur de départ de la barre, ou placez le curseur n'importe où dans une image sur votre écran, puis cliquez sur pour sélectionner la couleur sous le curseur.
Cliquez sur l'arrêt de la couleur du point final sur le côté droit de la barre de gradient et utiliser l'une des méthodes décrites à choisir la couleur de fin du dégradé.
Modifier le pourcentage de la quantité d'une couleur par rapport à l'autre en déplaçant le début et la fin des points à gauche ou à droite; faites glisser le curseur milieu (une icône de diamant qui apparaît lorsque vous cliquez sur un arrêt de couleur adjacent) pour ajuster où les couleurs se mélangent aussi, 50-50.
Vous pouvez également modifier la position du point central en le sélectionnant et en tapant une valeur dans la zone Emplacement. La position des butées de couleur peut également être modifiée de cette façon.
(Facultatif) Pour ajouter une autre couleur, cliquez ci-dessous la barre de dégradé à la position que vous souhaitez ajouter de la couleur et de définir une couleur à l'aide de la nouvelle étape de couleur.
Répétez (Facultatif) pour des couleurs supplémentaires.
Pour les arrêts de couleurs supplémentaires, déplacer les arrêts vers la gauche ou la droite pour régler l'emplacement des points de début et de fin pour chaque COLOR- ajuster les curseurs point médian entre les couleurs.
Si vous changez d'avis, redéfinir la couleur de l'arrêt de la couleur ou de supprimer une couleur arrêter complètement en le faisant glisser vers le bas ou vers le haut à partir de sa position sur la barre de dégradé.

 Agrandir
AgrandirAprès vos modifications sont terminées, entrez un nom pour votre dégradé dans le champ Nom et puis cliquez sur le bouton Nouveau.
Votre gradient est ajouté au menu Paramètres prédéfinis. Voici un exemple d'un gradient unique créé dans l'Editeur de dégradé.





