Comment éditer des images dans le mode d'édition rapide des éléments de photoshop 9
Dans Photoshop Elements, le mode d'édition rapide est une version réduite du mode Edit complet qui fournit des outils de base de fixation avec quelques caractéristiques uniques, comme un aperçu avant-après de votre image.
Voici une procédure étape par étape que vous pouvez suivre en mode Modifier rapide pour réparer vos photos:
Sélectionnez une ou plusieurs photos dans l'Organiseur, cliquez sur Réparer dans le côté supérieur droit de la fenêtre de l'application, puis choisissez rapide Photo Edit dans le menu déroulant.
Ou, si vous êtes en mode Edition complète, sélectionnez votre image (s) souhaité dans la corbeille de projets, puis sélectionnez le bouton Quick Edit dans le coin supérieur droit de la fenêtre de l'application.
Notez que vous pouvez également ouvrir des images en choisissant simplement Fichier-Ouvrir.
Indiquez votre préférence aperçu dans le menu pop-up Voir au bas de la fenêtre de l'application.
Vous pouvez choisir d'afficher seulement votre image d'origine (Avant seulement), votre image fixe (après seulement), ou les deux images côte à côte (Avant Après) en mode portrait (vertical) ou paysage (horizontal).
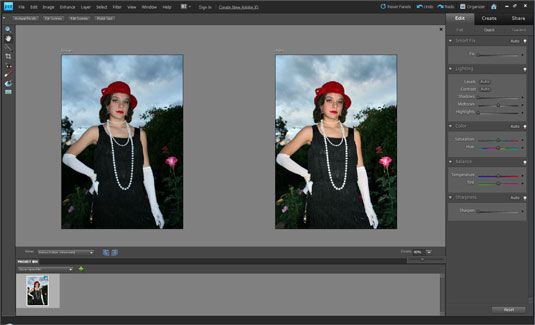 Modifier le mode rapide vous permet de visualiser avant et après des aperçus de votre image.
Modifier le mode rapide vous permet de visualiser avant et après des aperçus de votre image.Utilisez les outils Zoom et Main de magnifier et de naviguer autour de votre image.
Vous pouvez également spécifier le pourcentage de zoom en utilisant le curseur de zoom en bas à droite de la fenêtre de l'application.
Choisissez votre point de vue de la fenêtre désirée en sélectionnant l'un des boutons suivants situés dans le coin supérieur gauche de la fenêtre de l'application: Pixels réels, adapter à l'écran, Remplir l'écran ou Imprimer Taille.
Recadrer votre image en utilisant l'outil de recadrage sur le panneau Outils.
Pour faire pivoter l'image par incréments de 90 degrés, cliquez sur le Rotation à gauche ou Rotation droite au bas de la fenêtre de l'application.
Appliquer des correctifs automatiques nécessaires, telles que Smart Auto Fix, Niveaux automatiques, Contraste automatique, ou correction automatique des couleurs.
Toutes ces commandes sont sur le menu Accentuation ou dans le Fix intelligents, un éclairage, des sections en couleur, et l'équilibre sur le volet Fix rapide dans le bac du Groupe spécial.
Habituellement, une des correctifs est assez. Ne pas les empiler les uns sur les autres. Si on ne travaille pas, cliquez sur le bouton Réinitialiser dans le coin supérieur droit de l'image de prévisualisation et essayer un autre.
Si les corrections automatiques ne pas tout couper, obtenir plus de contrôle en utilisant les curseurs disponibles pour Fix intelligente, niveaux, du contraste et de couleur, situé dans le volet Quick Fix.
Voici une brève description de chaque réglage disponibles:
Shadows: Lorsque vous faites glisser le curseur vers la droite, éclaircit les zones sombres de l'image sans modifier les faits saillants.
Points forts: Lorsque vous faites glisser le curseur vers la droite, assombrit les zones claires de l'image sans modifier les ombres.
Tons moyens: Ajuste le contraste des valeurs moyennes (gris) et laisse les lumières et les ombres comme elles sont.
Saturation: Règle l'intensité des couleurs.
Hue: Modifie toutes les couleurs dans une image. Faire un choix de première pour changer la couleur d'un seul ou de plusieurs éléments. Sinon, utilisez la retenue avec ce réglage.
Température: Ajuste les couleurs pour les plus chaudes (rouge) ou plus froide (bleu) faire. Vous pouvez utiliser ce réglage pour corriger les tons de peau ou de corriger les images trop cool (comme des photos d'hiver neigeux) ou les images trop chaudes (tels que des photos ont tiré au coucher du soleil ou le lever du soleil).
Teinte: Ajuste la teinte après avoir ajusté la température pour rendre la couleur plus verte ou magenta.
Ajouter correctifs de finition en utilisant les outils qui restent dans le panneau Outils.
Voici une description de chaque outil:
Suppression des yeux rouges tOOL: Essayez le Fix Auto Red Eye de supprimer les yeux rouges. Si cela ne fonctionne pas, essayez d'utiliser l'outil de suppression des yeux rouges.
Blanchir les dents: Ce correctif fait ce qu'il dit - il blanchit les dents. Soyez sûr de choisir une taille de pinceau approprié dans le panneau déroulant Brosses avant blanchiment. Cliquez sur les dents. Notez que cet outil effectue une sélection et blanchit simultanément. Lorsque vous avez terminé, choisissez Sélectionnez-désélectionner ou appuyez sur Ctrl + D (cmd + D sur Mac).
Assurez-Dull Blue Skies: Cliquez ou faites glisser sur les zones de votre ciel qui ont besoin éclaircissants. Choisissez une taille de pinceau et de l'option de sélection. Lorsque vous cliquez sur votre ciel, il est sélectionné et éclaira en même temps. Lorsque vous avez terminé, choisissez Sélectionnez-désélectionner ou appuyez sur Ctrl + D (cmd + D sur Mac).
Noir et blanc - Contraste élevé: Cet outil convertit votre image en une image en niveaux de gris à contraste élevé. La figure suivante montre une image couleur convertie en une image en niveaux de gris qui ressemble à une photo vintage de journal.
 Le noir et blanc - correction de contraste élevé convertit une image couleur en une échelle de gris.
Le noir et blanc - correction de contraste élevé convertit une image couleur en une échelle de gris.Aiguisez votre image soit automatiquement (en cliquant sur le bouton Accentuer Auto sous Détails dans le volet Quick Fix) ou manuellement (en faisant glisser le curseur sur le panneau Sharpen).
Ce correctif doit toujours être le dernier réglage que vous faites sur votre image.
Notez que vous pouvez trouver ces mêmes correctifs (et beaucoup plus) en mode Edit complet, sous le pinceau intelligent et Détail outils intelligents brosse.






