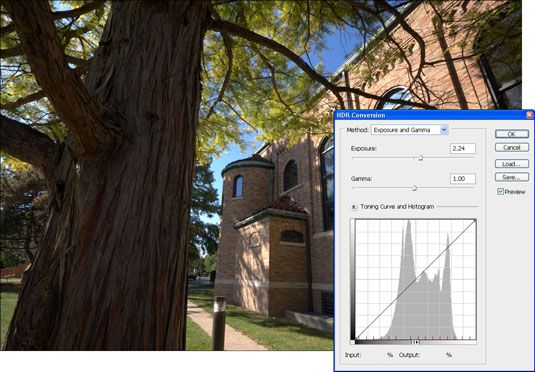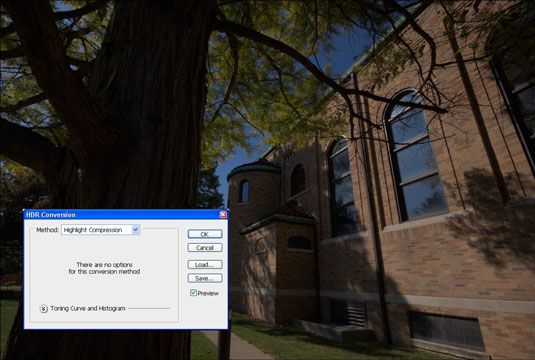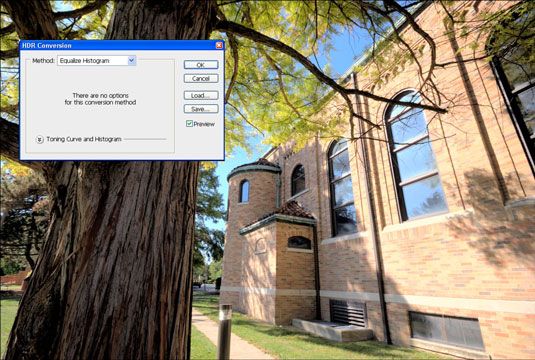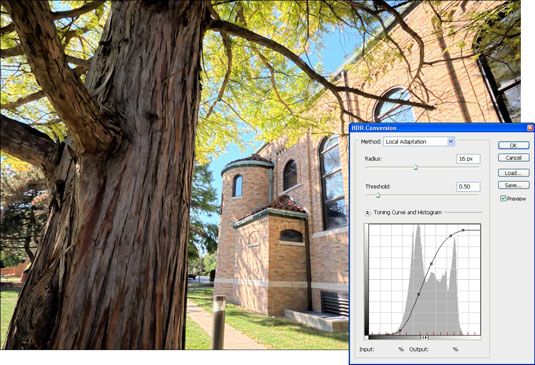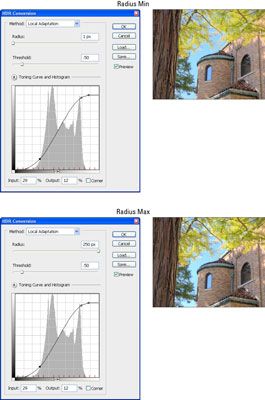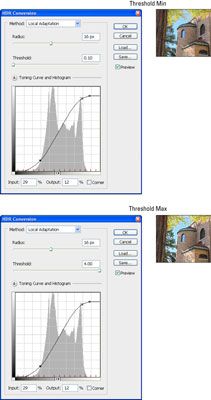Comment tonifier images carte de HDR avec Photoshop
Adobe Photoshop offre des options limitées pour ton cartographie de votre High Dynamic Range (HDR) des images (et pas seulement dans les éléments, où les options de tone mapping sont inexistants). Le but dans Photoshop CS3 et CS4 est généralement de présenter un résultat beaucoup plus réaliste.
Avec une image 32 bits par canal HDR chargé dans Photoshop, vous pouvez trouver les quatre méthodes de tone mapping en choisissant Image-Mode-8Bits / Channel ou 16Bits / Channel. Cela ouvre la boîte de dialogue Conversion HDR (vous voyez les différentes options dans ces chiffres). Les quatre méthodes sont
Exposition et Gamma: Ceci est un nom de fantaisie pour la luminosité (exposition) et de contraste (gamma). Vous êtes en contrôle des curseurs et pouvez choisir ce que les valeurs semblent bonnes pour vous.
Cette figure montre l'exposition et les options gamma dans la boîte de dialogue Conversion HDR que vous pouvez utiliser pour travailler sur une image HDR. Vous pouvez voir sur la photo que ce résultat est très réaliste. L'histogramme indique qu'il n'y a pas beaucoup de points forts, cependant.
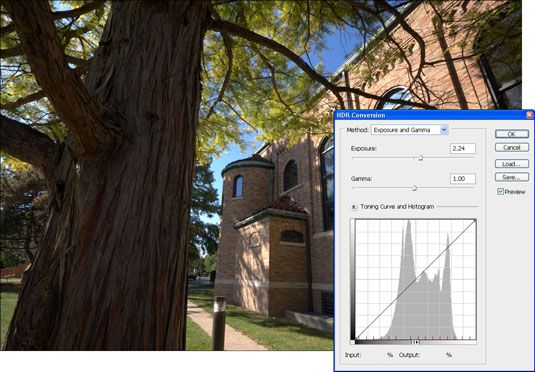
Compression des tons clairs: Similaire à Tone Compressor dans Photomatix Pro, mais Mettre Compression serre faits saillants dans un canal d'image 32 bits / HDR à l'endroit où ils ne plan-séquence ne dans une image dynamique 16 bits ou 8 bits / canal bas de gamme. Il n'y a pas de contrôles pour cette méthode. Choisissez dans la liste déroulante Méthode de l'utiliser.
Cette figure illustre la boîte de dialogue Conversion HDR avec l'option Highlight de compression sélectionné, et le résultat sur une image HDR. Cette image exigerait beaucoup de travail pour le rendre présentable - l'arbre est trop sombre.
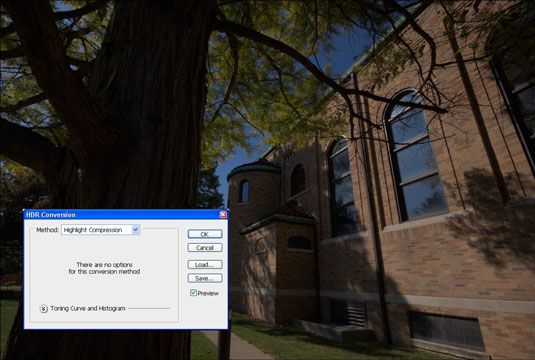
Egaliser histogramme: Cet outil est également similaire au compresseur de tonalité dans Photomatix Pro. Egaliser histogramme serre toute la gamme dynamique de l'image HDR dans le bas espace de l'image de la gamme dynamique tout en essayant de conserver un niveau de contraste approprié. Il n'y a pas de contrôles pour cette méthode. Choisissez dans la liste déroulante Méthode de l'utiliser.
Cette figure montre l'option Egaliser histogramme sélectionné et l'effet. Pas mal, mais dans ce cas, il semble un peu postérisé.
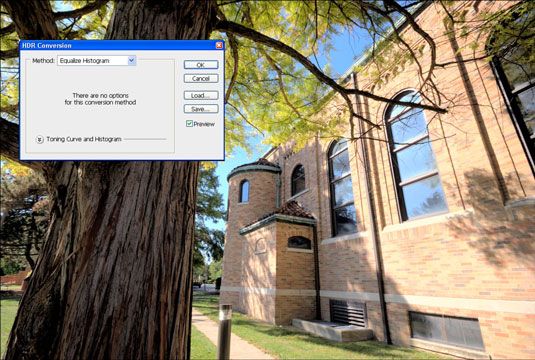
Adaptation locale: Ceci est une écureuils, mais il est aussi la méthode qui permet de créer des résultats plus artistiques. L'adaptation locale est sélectionné dans ce chiffre. Les deux contrôles sont Radius et curseurs Threshold (montré à leurs valeurs par défaut), et vous pouvez utiliser l'histogramme pour appliquer une courbe de tonification.
Notez qu'une courbe de tonalité a été appliquée à l'histogramme (cliquez sur les flèches par le label de tonification de la courbe et l'histogramme si vous ne voyez pas ce domaine) de contrôler la luminosité et le contraste global de l'image. Amener dans le point de l'histogramme d'extrémité et modifier le contraste en modifiant la courbe. Bien que vous pouvez voir dans chaque méthode, vous pouvez modifier uniquement lorsque vous utilisez la méthode d'adaptation locale.
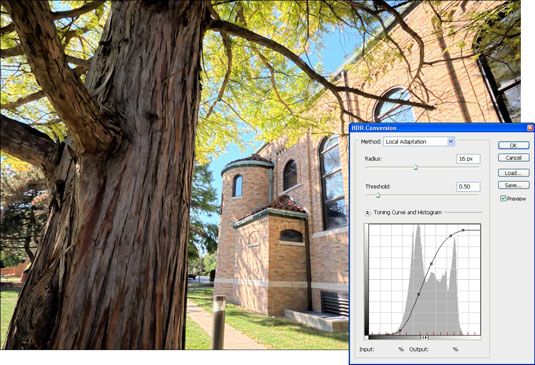
Le point de l'adaptation locale est de modifier le contraste local. Les réglages fonctionnent comme ceci:
Rayon: Rayon agit comme un contrôle de contraste local. Mise en place accentue le contraste local, et en le tournant vers le bas réduit le contraste local. Utiliser le rayon de contrôler la force globale de l'effet de tone mapping.
Cette figure montre les valeurs minimales et maximales pour Radius, tandis seuil reste à la valeur par défaut. Pour voir où l'écart est le plus grand, regarder les feuilles et la zone claire sur le mur. Ils sont beaucoup plus lumineux quand Radius est au maximum.
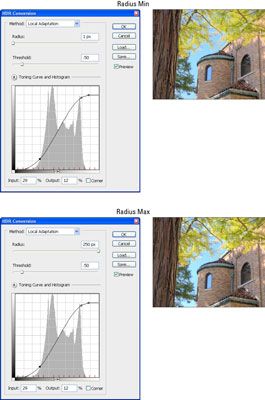
Seuil: Seuil agit comme un contrôle de lissage. Accroître il lisse les effets de l'augmentation contraste local. Utilisez Seuil de lisser les différences entre les zones claires et sombres.
Cette figure illustre les valeurs minimales et maximales des seuils. Radius est à la valeur par défaut. Ici, la différence est dramatique. Avec Seuil au minimum, l'image est très lissée - presque floue. Au maximum, il ya des halos évidentes qui nuisent à l'image.
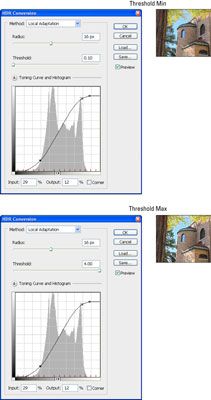
Réduire le rayon et / ou Seuil si vous rencontrez des problèmes avec des halos.
A propos Auteur
 Comment utiliser le panneau de l'histogramme de Photoshop CS6
Comment utiliser le panneau de l'histogramme de Photoshop CS6 Dans Photoshop CS6, un panneau affiche l'histogramme gamme tonale (également dénommé type de clé) D'une image. Il montre comment les pixels sont répartis en traçant le nombre de pixels à chacun des 256 niveaux de luminosité d'une image. Sur…
 Comment utiliser masque flou dans Photoshop CS6
Comment utiliser masque flou dans Photoshop CS6 Le filtre Masque flou dans Photoshop CS6 offre une tentative sophistiquée de reproduire un effet photographique sophistiqué appelé (vous l'aurez deviné) masquage flou, dans lequel deux feuilles de film sont pris en sandwich ensemble pour créer…
 Comment travailler avec photoshop cc Fusion HDR Pro
Comment travailler avec photoshop cc Fusion HDR Pro Quand vous avez les expositions à partir de laquelle vous souhaitez créer votre chef-d'œuvre HDR, vous avez besoin de les mettre ensemble en utilisant la fonction Fusion HDR Pro dans Photoshop CC.Vous pouvez ouvrir Fusion HDR Pro soit par le…
 La lecture de l'image en mode affichage de l'histogramme sur un EOS 60D de Canon
La lecture de l'image en mode affichage de l'histogramme sur un EOS 60D de Canon L'affichage de l'histogramme est une variation du Canon EOS 60D images Affichage tournage de lecture de l'information. Vous voyez la vue miniature de votre image, mais cette fois, une partie de la vaste données de prise de vue est remplacé par…
 Photographie HDR: ajuster les paramètres dans les détails de Photomatix activateur
Photographie HDR: ajuster les paramètres dans les détails de Photomatix activateur Détails Enhancer dans Photomatix Pro vous permet de tonifier vos carte Dynamic Range (HDR) des images de haute. Comme vous pouvez le voir sur cette figure, il ya un certain nombre de contrôles. Heureusement, ils sont bien organisés en zones…
 Comment tonifier mapper une image HDR
Comment tonifier mapper une image HDR Tout le reste de High Dynamic Range (HDR) la photographie soit conduit jusqu'à ou suit tone mapping. Tone Mapping se produit lorsque vous convertissez une image plus dynamique de la portée à un avec une gamme dynamique plus faible, le plus…
 Comment faire pour résoudre les problèmes luminosité et le contraste de vos photos reflex numériques
Comment faire pour résoudre les problèmes luminosité et le contraste de vos photos reflex numériques Luminosité et contraste sont deux des tâches d'édition les plus fondamentaux d'une valeur de maîtrise lorsque vous travaillez avec vos coups de reflex numérique. Vous voulez des photos pour être brillant, mais pas trop vif, et avoir assez de…
 Réglez le contraste en postproduction
Réglez le contraste en postproduction Obtenir l'exposition correcte est l'une des premières étapes pour créer une belle photographie de close-up, car il assure que vous avez en détail dans vos ombres et des reflets. La prochaine étape est d'améliorer vos expositions en…
 Profondeur de bits et Photoshop Elements 10
Profondeur de bits et Photoshop Elements 10 Un point important à comprendre au sujet des canaux de couleur est la profondeur de bits. UN bit détient l'un des deux valeurs- une valeur est pour le noir, l'autre pour le blanc. La profondeur de bit commune des images affichées sur votre écran…
 Contraste ajustements à 8 bits par rapport à des images 16 bits
Contraste ajustements à 8 bits par rapport à des images 16 bits Il ya de grands avantages de travailler avec des images 16 bits dans Photoshop Elements 10. Jetez un oeil à des résultats que vous obtenez lorsque vous réglez une photo en utilisant les niveaux sur une image 8-bits et le même réglage sur une…
 Photographie HDR: tone mapping pour les expositions uniques
Photographie HDR: tone mapping pour les expositions uniques Techniquement, tone mapping expositions uniques (si Raw Raw ou convertis en parenthèses) est identique à tonifier cartographie expositions entre parenthèses pour la photographie haut de gamme dynamique. La différence est que vous avez…
 Comment régler la luminosité et le contraste dans Photoshop Elements 9
Comment régler la luminosité et le contraste dans Photoshop Elements 9 La commande Luminosité / Contraste dans Photoshop Elements ne fait pas toujours un excellent travail d'éclaircissement (faire une image claire ou plus foncée) ou ajout ou la suppression de contraste. Le problème avec la commande Luminosité /…
 Comment utiliser le panneau 11 de l'histogramme des éléments de photoshop
Comment utiliser le panneau 11 de l'histogramme des éléments de photoshop Vous devez entrer dans votre image et regardez ses tripes avec le panneau 11 de l'histogramme de Photoshop Elements - et de le conserver à l'écran afin que vous puissiez voir sa rétroaction constante sur vos réglages d'image. Une des premières…
 Couleurs de la carte au photoshop elements 10
Couleurs de la carte au photoshop elements 10 Elements fournit des commandes couleur du mappeur qui modifient les couleurs de votre image en les cartographiant à d'autres valeurs. Vous trouverez les mappeurs de couleur sur le filtre Ajustements sous-menu.Voici un exemple de chaque commande,…