Comment utiliser corrections automatiques en une seule étape dans photoshop elements 9
Photoshop Elements dispose de cinq outils automatiques Eclairage, contrastés, et de correction des couleurs qui peuvent améliorer l'apparence de vos images avec une seule commande de menu. Ces commandes sont disponibles en pleine Modifier ou Modifier le mode rapide, et ils sont sur le menu Accentuation. Vous aurez également les trouver dans l'Organisateur (dans le cadre du volet de correction), où vous pouvez les appliquer à plusieurs images à la fois.
Sommaire
L'avantage de ces correcteurs en une seule étape est qu'ils sont extrêmement facile à utiliser. Vous n'êtes pas obligé d'avoir un iota de connaissances sur la couleur ou le contraste de les utiliser. L'inconvénient de leur utilisation est que le résultat est parfois pas aussi bon que vous pourriez obtenir par une méthode manuelle de correction de couleur.
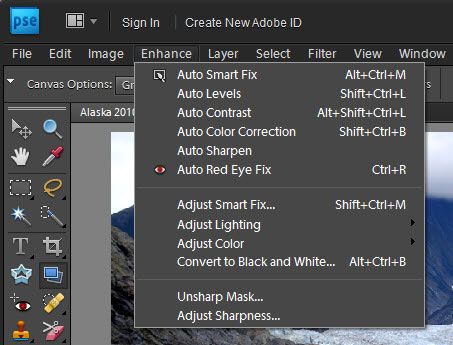
Habituellement, vous ne voulez pas utiliser plus d'un des corrections automatiques. Si on ne travaille pas sur votre image, annuler la solution et essayer un autre.
Smart Auto Fix
Cette commande tout-en-un est vanté pour régler tout cela. Il est conçu pour améliorer l'éclairage, d'améliorer les détails dans les zones d'ombres et lumières, et de corriger la balance des couleurs. Dans la figure suivante, l'image surexposée sur la gauche a été améliorée tout à fait bien avec la commande de Fix Auto intelligent.

Si le Fix Auto intelligent était tout simplement trop “ auto ” pour vous, vous pouvez tourner la manivelle d'un cran et essayer Réglez Fix intelligente. Cette commande est similaire à Smart Auto Fix, mais vous donne un curseur qui vous permet, pas d'éléments, de contrôler la quantité de correction appliquée à l'image.
Niveaux automatiques
La commande Niveaux auto ajuste le contraste global de l'image. Cette commande fonctionne mieux sur les images qui ont assez bon contraste (même gamme de tons et des détails dans les zones d'ombre, mettre en évidence, et demi-tons) pour commencer, et ont juste besoin d'une petite quantité d'ajustement. Niveaux automatiques fonctionne par cartographie, ou la conversion, les pixels les plus sombres et les plus claires de votre image en noir et blanc, ce qui met en évidence apparaissent plus claires et les ombres apparaissent plus sombres.

Bien que les niveaux automatiques peuvent améliorer le contraste, il peut également produire un indésirable colorcast (une légère trace de couleur). Si cela se produit, annuler la commande et essayer la commande automatique du contraste à la place.
Contraste automatique
La commande automatique du contraste est conçu pour ajuster le contraste global d'une image sans modifier sa couleur. Cette commande ne peut pas faire un aussi bon travail d'améliorer le contraste que la commande Niveaux automatiques, mais il fait un meilleur travail de conserver l'équilibre des couleurs d'une image. Contraste automatique ne provoque habituellement pas les colorcasts funky qui peuvent se produire lorsque vous utilisez Niveaux automatiques.
![La commande automatique du contraste fonctionne à merveille sur des images floues. [Crédit: PhotoDisc / Getty Images]](/uploads/posts/2015/10/how-to-use-one-step-auto-fixes-in-photoshop_4.jpg)
Correction des couleurs automatique
La commande de correction automatique des couleurs ajuste à la fois la couleur et le contraste d'une image, basé sur les ombres, les tons moyens, et souligne qu'il trouve dans l'image et un ensemble de valeurs par défaut. Ces valeurs ajuster la quantité de pixels noirs et blancs que des éléments retire de la zones les plus sombres et les plus claires de l'image.
Vous utilisez généralement cette commande pour supprimer une dominante de couleur ou d'équilibrer la couleur dans votre image. Parfois, cette commande peut également être utile dans la correction des couleurs sous-saturées.

Auto Sharpen
Les photos prises avec un appareil photo numérique ou numérisées sur un scanner à plat souffrent souvent d'un cas de concentration trop doux. Affûtage donne l'illusion d'une attention accrue en augmentant le contraste entre les pixels. Auto Sharpen tente d'améliorer la mise au point sans trop en faire. Qu'est-ce qui se passe quand vous oversharpen? Vos images vont de doux à granuleuse et bruyant. Pour l'affûtage plus précis, consultez le Masque flou et régler les fonctions netteté.
Toujours aiguiser votre dernier correctif après que vous faites tous vos autres corrections et améliorations.
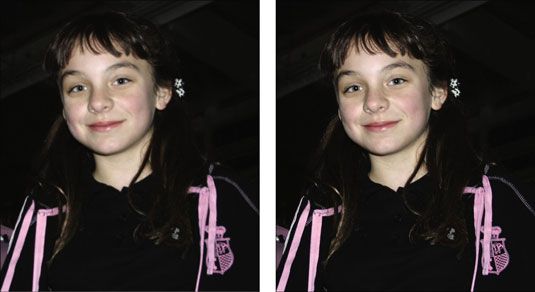
Fix Auto Red Eye
Cette commande est auto-explicatif. La commande Correction automatique des yeux rouges détecte et élimine automatiquement les yeux rouges dans une image. Des yeux rouges qui se passe quand une personne ou un animal (où les yeux rouges peut aussi être jaune, au vert, ou même bleu-oeil) regarde directement dans le flash.
Si pour quelque raison le Fix Auto Red Eye ne fait pas exactement le truc, vous pouvez toujours accéder à l'outil de suppression des yeux rouges sur le panneau Outils. Voici comment faire pour supprimer les yeux rouges manuellement:
Sélectionnez l'outil de suppression des yeux rouges à partir du panneau Outils.
En utilisant les paramètres par défaut, cliquez sur la partie rouge de l'oeil dans votre image.
Cet outil assombrit l'élève tout en conservant la texture de tonalité et le reste de l'oeil.
 Le Fix Auto Red Eye et l'outil de suppression des yeux rouges fixer les yeux rouges redouté.
Le Fix Auto Red Eye et l'outil de suppression des yeux rouges fixer les yeux rouges redouté.Si vous n'êtes pas satisfait avec le correctif, ajuster un ou les deux de ces options:
Elève Taille: Utilisez le curseur pour augmenter ou diminuer la taille de la pupille.
Foncer élèves: Utilisez le curseur pour assombrir ou éclaircir la couleur de la pupille.






