Améliorer la concentration en aiguisant images dans Photoshop Elements 10
Si vos images ne nécessitent pas de contraste, la couleur, et la fixation de la faille, vous pouvez sauter à droite dans l'affûtage. Parfois, les images capturées par un scanner ou un appareil photo numérique sont un peu mou, et il est pas dû à des ajustements de tonalité. Parfois, vous pouvez même affiner une zone sélectionnée dans votre image juste pour qu'elle se démarque plus.
Tout d'abord, disons que vous ne pouvez pas vraiment améliorer la mise au point d'une image après qu'il a capturé. Mais vous pouvez faire un très bon travail de faire semblant. Tous les outils d'affûtage travaillent en augmentant le contraste entre les pixels adjacents. Ce contraste accru provoque les bords apparaissent plus distincte, donnant ainsi l'illusion que l'accent est améliorée. Rappelez-vous que vous pouvez également utiliser l'outil Netteté pour les petites surfaces.

Voici une description des deux commandes d'affûtage:
Masque flou. Trouvé sur le menu Accentuation en Full Photo Edit ou Photo Quick Edit Mode, Masque flou (qui tire son nom étrange d'une technique de chambre noire) est l'outil d'affûtage de choix. Il vous donne plusieurs options qui vous permettent de contrôler la quantité de l'affûtage et la largeur des zones d'être aiguisé. Utilisez-les pour localiser votre affûtage désiré:
Montant. Spécifiez une quantité (de 1 à 500 pour cent) d'affûtage. Plus la valeur, plus contraste entre les pixels sur les bords. Commencez avec une valeur de 100 pour cent (ou moins), ce qui donne habituellement un bon contraste sans paraître trop granuleuse.
Rayon. Indiquez la largeur (de 0,1 à 250 pixels) des bords que le filtre va aiguiser. Plus la valeur est grande, plus le bord. La valeur que vous utilisez est en grande partie basée sur la résolution de votre image. Images basse résolution nécessitent une valeur de rayon plus petit. Les images à haute résolution nécessitent une valeur plus élevée.
Soyez averti que spécifiant une valeur qui est trop élevé surestime les bords de votre image et fait apparaître trop “ contrastée ” ou même “ goopy ” sur les bords.
Une bonne ligne en sélectionnant une valeur de rayon de départ est de diviser la résolution de votre image par 150. Par exemple, si vous avez une image de 300 ppi, définir le rayon à 2, puis utiliser votre oeil pour régler à partir de là.
Seuil. Spécifiez la différence de luminosité (de 0 à 255) qui doit être présent entre les pixels adjacents avant que le bord est aiguisée. Une valeur inférieure renforce bords avec très peu de différence de contraste. Des valeurs plus élevées aiguisent que lorsque les pixels adjacents sont très différentes en contraste. Seuil de congé fixé à 0 à moins que votre image est très granuleuse. Réglage de la valeur trop élevée peut provoquer des transitions entre zones artificielles aiguisées et affûtées.
Parfois, les valeurs que vous entrez pour la quantité et Radius peuvent accentuer l'image efficacement, mais à son tour créer un excès céréales, ou du bruit, à votre image. Vous pouvez parfois réduire ce bruit en augmentant la valeur de seuil.
Régler la netteté. Lorsque vous êtes à la recherche de la précision dans votre netteté de l'image, Masque flou est une option. La commande régler la netteté est l'autre. Cette fonction vous permet de contrôler la quantité de netteté appliquée à l'ombre et de mettre en évidence les zones. Il vous permet également de choisir parmi divers algorithmes d'affûtage.
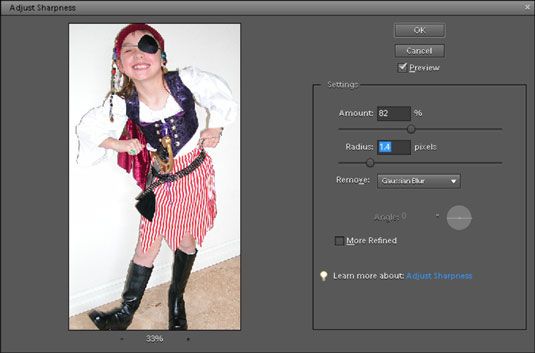
Voici les différentes options que vous pouvez spécifier:
Montant et Radius. Voir les deux descriptions dans la liste à puces Masque flou précédent.
Retirer. Choisissez votre algorithme de netteté. Flou gaussien est l'algorithme utilisé pour la commande Masque flou. Flou de l'objectif détecte détail dans l'image et essaie de respecter les détails tout en réduisant les halos désagréables qui peuvent survenir avec l'affûtage. Motion Blur tente d'aiguiser le flou qui se produit lorsque vous déplacez la caméra (ou si votre sujet ne siège pas encore).
Angle. Spécifiez la direction du mouvement pour l'algorithme Motion Blur, décrite au point précédent.
Plus raffiné. Cette option exécute l'algorithme plus lentement que la vitesse par défaut pour une meilleure précision.






