Le panneau Calques dans Photoshop Elements 10
Éléments garde couches contrôlées avec un panneau nommés, sans surprise, la Panneau Calques. Pour afficher le panneau Calques, choisissez Fenêtre-couches dans l'éditeur en mode complet Photo Edition.
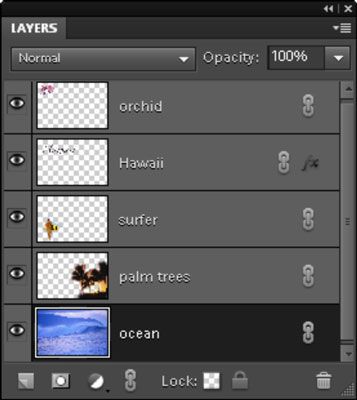
L'ordre des couches sur le panneau Calques représente l'ordre dans l'image. Dans le monde de l'informatique graphique, ce concept est appelé le l'ordre d'empilement. La couche supérieure du panneau est la couche supérieure de votre image, et ainsi de suite. Selon ce que vous faites, vous pouvez travailler soit sur une couche unique ou sur plusieurs couches à la fois.
Voici quelques conseils pour travailler avec le panneau Calques:
Pour sélectionner une couche, cliquez sur un nom de couche ou de sa vignette. Eléments met en évidence la couche active sur le panneau.
Pour sélectionner plusieurs calques contigus, cliquez sur votre première couche et puis Maj-cliquez sur votre dernière couche.
Pour sélectionner plusieurs calques non contigus, Ctrl-clic (Commande-clic sur Macintosh) vos couches désirées.
Affichage et masquage des calques. Pour masquer un calque, cliquez sur l'icône de l'œil pour que la couche de sorte que l'œil disparaît. Pour afficher à nouveau la couche, cliquez sur l'espace vide dans la colonne de l'œil. Vous pouvez également masquer toutes les couches, sauf un, en sélectionnant votre couche et Alt-clic (Option-clic sur Macintosh) souhaité l'icône de l'œil pour cette couche.
Réafficher toutes les couches de Alt-clic (Option-clic sur Macintosh) sur l'icône de l'œil nouveau. Cacher toutes les couches sauf celle que vous souhaitez modifier peut être utile dans permettant de vous concentrer sans la distraction de toutes les autres images.
Seuls les couches qui sont visibles sont imprimés. Cela peut être utile si vous voulez avoir plusieurs versions d'une image (chacun sur une couche séparée) pour un projet dans le même fichier.
Pour sélectionner l'élément réel (les pixels non transparents) sur la couche, Ctrl-clic (Commande-clic sur Macintosh) de la vignette du calque (pas le nom) sur le panneau.
Pour créer un nouveau calque vide, cliquez sur l'icône Créer un nouveau calque en bas du panneau.
Pour ajouter un masque de calque, cliquez sur l'icône Ajouter Masque calque en bas du panneau. Un masque de calque vous permet d'afficher de manière sélective et de masquer des éléments ou des ajustements sur votre couche, ainsi que de façon créative mélanger couches ensemble.
Pour créer un calque de réglage, cliquez sur l'icône Créer un calque d'ajustement au bas du panneau. Les calques de réglage sont des couches spéciales qui modifient le contraste et la couleur dans votre image. Vous pouvez également ajouter calques de remplissage - couches contenant des couleurs, des dégradés ou des motifs - en utilisant cette commande.
Pour dupliquer une couche existante, faites glisser le calque de l'icône Créer un nouveau calque en bas du panneau.
Réorganisation des couches. Pour déplacer une couche à une autre position dans l'ordre d'empilement, faites glisser le calque vers le haut ou vers le bas sur le panneau Calques. Pendant que vous faites glisser, vous voyez une icône de poing. Relâchez le bouton de la souris quand une ligne en surbrillance apparaît là où vous souhaitez insérer la couche.
Si votre image possède un fond, il reste toujours la couche de plus basse. Si vous devez déplacer l'arrière-plan, le convertir en une couche en double-cliquant sur le nom sur le panneau Calques. Entrez un nom pour la couche et cliquez sur OK.
Renommer une couche. Lorsque vous créez un nouveau calque, Elements fournit des noms par défaut de couche (couche 1, la couche 2, et ainsi de suite). Si vous souhaitez renommer un calque, double-cliquez sur le nom de la couche sur le panneau Calques et entrez le nom directement sur le panneau Calques.
Réglage de l'interaction entre les couleurs sur des couches, et en ajustant la transparence des couches. Vous pouvez utiliser les modes de fusion et les options d'opacité au bas du panneau de mélanger les couleurs entre les couches et ajuster la transparence des couches.

Liaison de calques. Parfois, vous voulez que vos couches de rester groupés comme une unité pour faire vos tâches d'édition plus facile. Si oui, lier vos couches en sélectionnant les couches sur le panneau et puis en cliquant sur l'icône Lien Calques au bas du panneau. Une icône de lien apparaît à droite du nom de la couche. Pour supprimer le lien, cliquez à nouveau sur l'icône Lien Calques.
Pour verrouiller couches, sélectionner votre ou les couches souhaité et puis cliquez sur une des deux icônes de verrouillage au bas du panneau. La damier icône carrée verrouille toutes les zones transparentes de vos couches. Cette serrure vous empêche de peinture ou de retouche des zones transparentes sur les couches.
La icône de verrouillage verrouille l'ensemble de votre couche et l'empêche d'être changé en aucune façon, y compris le déplacement ou la transformation des éléments sur la couche. Vous pouvez cependant toujours effectuer des sélections sur la couche. Pour déverrouiller le calque, il suffit de cliquer à nouveau sur l'icône pour basculer de la serrure.
Pour supprimer un calque, le faire glisser vers l'icône de la corbeille.





