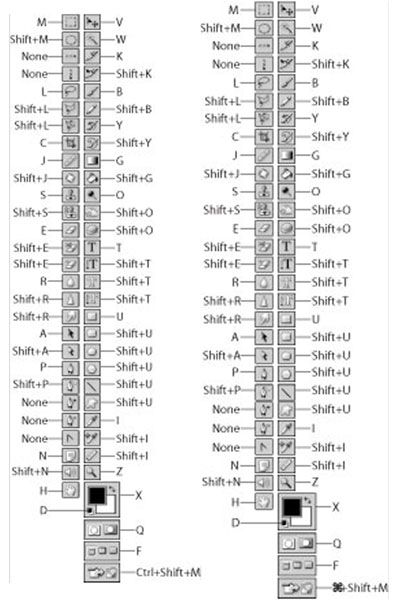Photoshop 7 offre toute une liste d'options de raccourci de boîte à outils dans les deux versions Windows et Mac. Les graphiques suivants montrent les boîtes à outils et expliquer chaque outil et raccourci. Pour accéder aux outils, appuyez sur la touche (s) répertorié. La boîte à outils Windows est sur la gauche; Mac sur la droite.
Si vous décochez la Utilisez la touche Shift option pour outil commutateur dans vos préférences, vous pouvez éliminer la nécessité d'appuyer sur la touche Maj pour changer d'outil.
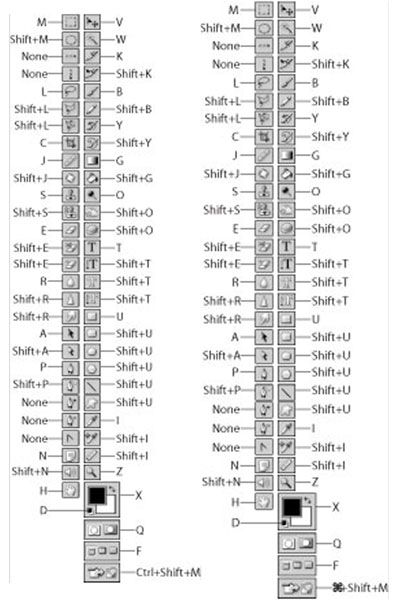
Photoshop 7 Outils de sélection
Sélection d'images ou parties d'images est une grande partie de ce que vous utilisez Photoshop 7 faire. Avec les outils de sélection, vous pouvez également dessiner des lignes, appliquer des filtres, et de transformer des images. Le tableau suivant montre ce que les clés et les mouvements de la souris à utiliser pour obtenir l'effet désiré pour les deux versions Windows et Mac de Photoshop 7:
Remarque: Tous les tours de sélection sont effectuées avec des outils de sélection. (Il ya un choc.)
| Action | Fenêtres | Mac |
|---|
| Tracer des lignes droites | Alt + clic avec l'outil Lasso | Option + clic avec l'outil Lasso |
| Ajouter à la sélection aperçu | Maj + faire glisser | Maj + faire glisser |
| Désélectionner zone spécifique | Alt + faire glisser | Option + faire glisser |
| Désélectionner tous, mais zone d'intersection | Maj + Alt + faire glisser | Maj + Option + faire glisser |
| Désélectionner toute l'image | Ctrl + D | Touche Commande Pomme + D |
| Resélectionnez dernière sélection | Ctrl + Maj + D | Touche Commande + Maj + Pomme D |
| Sélectionnez tout | Ctrl + A | Touche Commande d'Apple + A |
| Masquer les extras | Ctrl + H | Touche Commande Pomme + H |
| Déplacer sélection aperçu seulement | Faites glisser ou appuyez sur une touche fléchée | Faites glisser ou appuyez sur une touche fléchée |
| Remplir la sélection avec la couleur de premier plan | Alt + Backspace | Option + Suppr |
| Remplir la sélection avec la couleur d'arrière-plan | Ctrl + Backspace | Touche Commande d'Apple + Suppr |
| Boîte de dialogue Remplissage d'affichage | Maj + Backspace | Maj + Suppr |
| Couper la sélection | Ctrl + X | Touche Commande + X d'Apple |
| Copier la sélection | Ctrl + C | Touche Commande Pomme + C |
| Image Coller dernière coupe ou copié | Ctrl + V | Touche Commande Pomme + V |
| Appliquez de nouveau le dernier filtre | Ctrl + F | Touche Commande Pomme + F |
| Ajuster les niveaux | Ctrl + L | Commande touche Apple + L |
| Transformation | Ctrl + T | Touche Commande Pomme + T |
| Répéter la transformation | Ctrl + Maj + T | Commande touche Apple + Maj + T |
Photoshop 7 Outils de calque
Avec Photoshop 7, vous pouvez traiter avec des couches superposées de couleurs, images, et le type. Travailler avec des couches est plus facile avec les calques de Photoshop 7 Palette, qui vous aident à choisir la couche que vous souhaitez travailler, cloner le contenu d'une couche à l'autre, et bien plus encore. Le tableau suivant montre les outils de couches essentielles pour les systèmes Windows et Mac:
| Action | Fenêtres | Mac |
|---|
| Nouveau calque | Ctrl + Maj + N | Commande touche Apple + Maj + N |
| Clone sélection dans un nouveau calque | Ctrl + J | Touche Commande d'Apple + J |
| Couper la sélection dans un nouveau calque | Ctrl + Maj + J | Commande touche Apple + Shift + J |
| Renommer une couche | Double-cliquez sur le nom du calque dans la palette Calques | Double-cliquez sur le nom du calque dans la palette Calques |
| Activez la couche qui contient une image spécifique | Ctrl + clic avec l'outil Move | Touche Commande + clic d'Apple avec l'outil Move |
| Activer couche suivante jusqu'à | Alt +] | Option +] |
| Activer couche suivante vers le bas | Alt + [ | Option + [ |
| Cachez tous les couches mais | Alt + clic sur -eyeball | Option + clic sur globe oculaire |
| Montrer toutes les couches | Alt + clic sur -eyeball | Option + clic sur globe oculaire |
| Sélectionnez le contenu de la couche active | Ctrl + clic sur le nom du calque dans la palette Calques | Touche Commande Pomme + cliquez sur le nom du calque dans la palette Calques |
7 Palette Photoshop Outils
Les palettes de Photoshop 7 vous donnent accès à des groupes d'outils connexes. Donc, si vous êtes en se concentrant sur la couleur, vous pouvez tirer vers le haut la palette de couleurs et égayer vos images Photoshop avec un arc en ciel de nuances. Le tableau suivant montre comment accéder aux différents Photoshop 7 palettes dans les deux systèmes Windows et Mac:
| Palette / action | Fenêtres | Mac |
|---|
| Brosses palette | F5 | F5 |
| Palette de couleur | F6 | F6 |
| Palette Calques | F7 | F7 |
| Palette Infos | F8 | F8 |
| Palette Actions | F9 | F9 |
| Avancer dans l'Histoire palette | Ctrl + Maj + Z | Commande touche Apple + Shift + Z |
| Reculer dans l'Histoire palette | Ctrl + Alt + Z | Commande touche Apple + Option + Z |
| Toutes les palettes, barre d'état, barre d'options, et Boîte à outils | Tab | Tab |
| Juste palettes | Maj + Tab | Maj + Tab |
| Augmenter la valeur de la case d'option | flèche vers le haut | flèche vers le haut |
| Valeur inférieure à la case d'option | flèche vers le bas | flèche vers le bas |
Outils Photoshop 7 Navigation
Photoshop 7 propose toutes sortes de façons de naviguer à travers ses fonctions si vous utilisez un Mac ou un système Windows. Regardez le tableau ci-dessous pour savoir comment faire défiler, zoomer et faire défiler Photoshop 7:
| Action | Fenêtres | Mac |
|---|
| Faire défiler l'image | barre d'espace + faire glisser | barre d'espace + faire glisser |
| Agrandir | Ctrl + Espace + clic | Touche Commande + barre d'espace d'Apple + clic |
| Zoom avant et changer la taille de la fenêtre | Ctrl + plus | Touche Commande d'Apple + plus |
| Dézoomer | ALT + ESPACE + clic | Option + barre d'espace + clic |
| Zoom arrière et changer la taille de la fenêtre | Ctrl + minus | + Touche moins de commandes d'Apple |
| Faites défiler vers le haut ou vers le bas d'un écran | Page précédente / Page | Page Up / Page Down |
| Faites défiler vers la gauche ou droite | Ctrl + Page Up / Page Down | Ctrl + Page Up / Page Down |
| Déplacer vers coin supérieur gauche de l'image | Accueil | Accueil |
| Déplacer vers le coin inférieur droit de l'image | Fin | Fin |
| Zoom à 100% | Double-cliquez sur l'outil Zoom | Double-cliquez sur l'outil Zoom |
| Taille écran | Ctrl + 0 | Touche Commande Pomme + 0 |
| Défiler toutes les fenêtres ouvertes de l'image | Ctrl + Tab | Touche Commande Pomme + onglet |
Photoshop 7 Raccourcis clavier utiles
Photoshop 7, comme tous les autres programmes, propose des raccourcis clavier pour vous aider à faire ce que vous voulez faire rapidement et avec un minimum de touches de mouvement et de la souris. Le tableau suivant montre ce qu'il faut faire pour accomplir des tâches de base sur les deux systèmes Mac et Windows:
| Action | Fenêtres | Mac |
|---|
| Annulation de l'opération | Esc ou Ctrl +. (période) | Touche Commande Pomme + période ou Esc |
| Fermer l'image | Ctrl + W | Touche Commande Pomme + W |
| Préférences générales | Ctrl + K | Touche Commande + K d'Apple |
| Afficher le dernier panneau de préférences utilisés | Ctrl + Alt + K | Touche Commande + Option + Pomme K |
| Ouvrir l'image | Ctrl + O | Touche Commande Pomme + O |
| Imprimer l'image avec prévisualisation | Ctrl + P | Touche Commande Pomme + P |
| Mise en page | Ctrl + Maj + P | Touche Commande Pomme + Maj + P |
| Quittez Photoshop | Ctrl + Q | Commande touche Apple + Q |
| Enregistrer l'image sur le disque | Ctrl + S | Touche Commande + S d'Apple |
| Enregistrer sous | Ctrl + Maj + S | Commande touche Apple + Shift + S |
| Enregistrer pour le Web | Ctrl + Alt + Shift + S | Touche Commande + Option + Pomme Maj + S |
| Annuler la dernière opération | Ctrl + Z | Touche Commande Pomme + Z |
Photoshop 7 Peinture et Outils d'édition
Dans Photoshop 7, les raccourcis clavier pour les outils de peinture et d'édition sont essentiellement les mêmes si vous utilisez un système Windows ou un Mac. La seule différence est dans la dernière entrée dans le tableau suivant, qui montre les raccourcis:
| Augmenter la taille du pinceau | ] |
| Diminuer la taille de la brosse | [ |
| Changer l'opacité ou le débit de l'outil | 1, ..., 9, 0 incréments de 10% |
| Peindre ou modifier dans les lignes droites | clic, clic Maj + |
| Effacez à l'Histoire | Alt + Ctrl (Windows) Option + (Mac) |