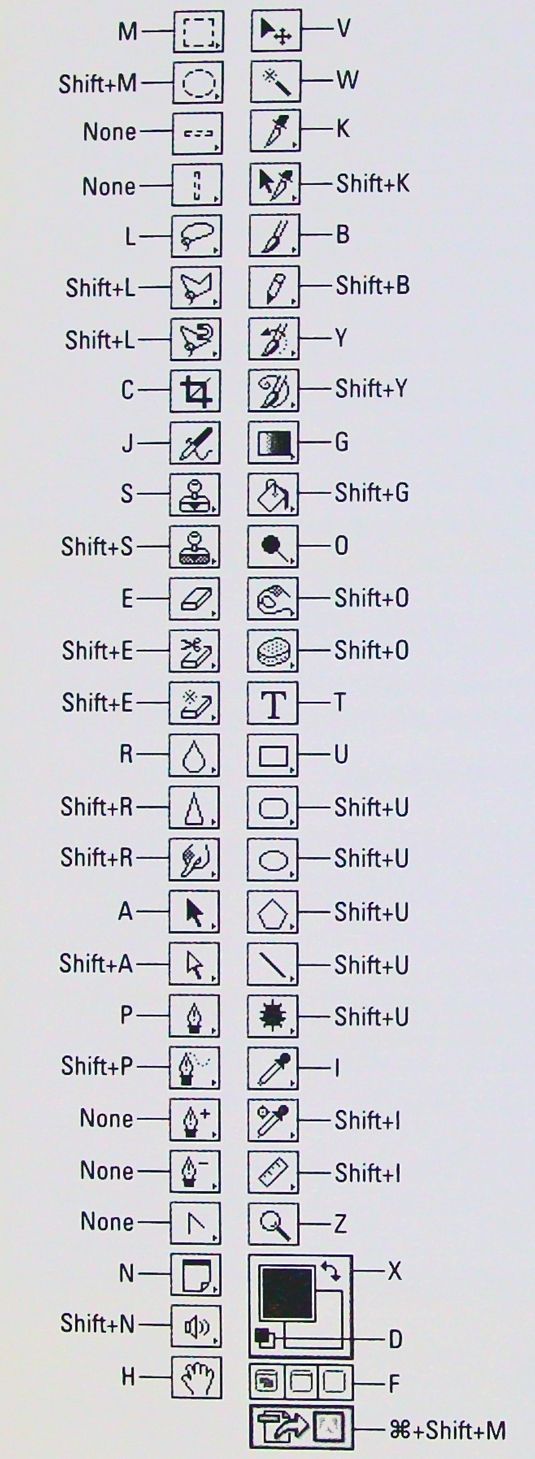Pour vous aider à manipuler les images, Photoshop 6 offre une boîte à outils avec tout un tas d'outils utiles. Vous cliquez sur l'icône de Photoshop et parfois une autre touche ou deux pour accéder aux outils qui rendent le travail et de jouer avec Photoshop 6 tellement amusant. Le tableau suivant montre les images de la boîte à outils et leurs touches de raccourci.
Si vous décochez la Utilisez la touche Shift option pour outil commutateur dans vos préférences, vous pouvez éliminer la nécessité d'appuyer sur la touche Maj pour changer d'outil.
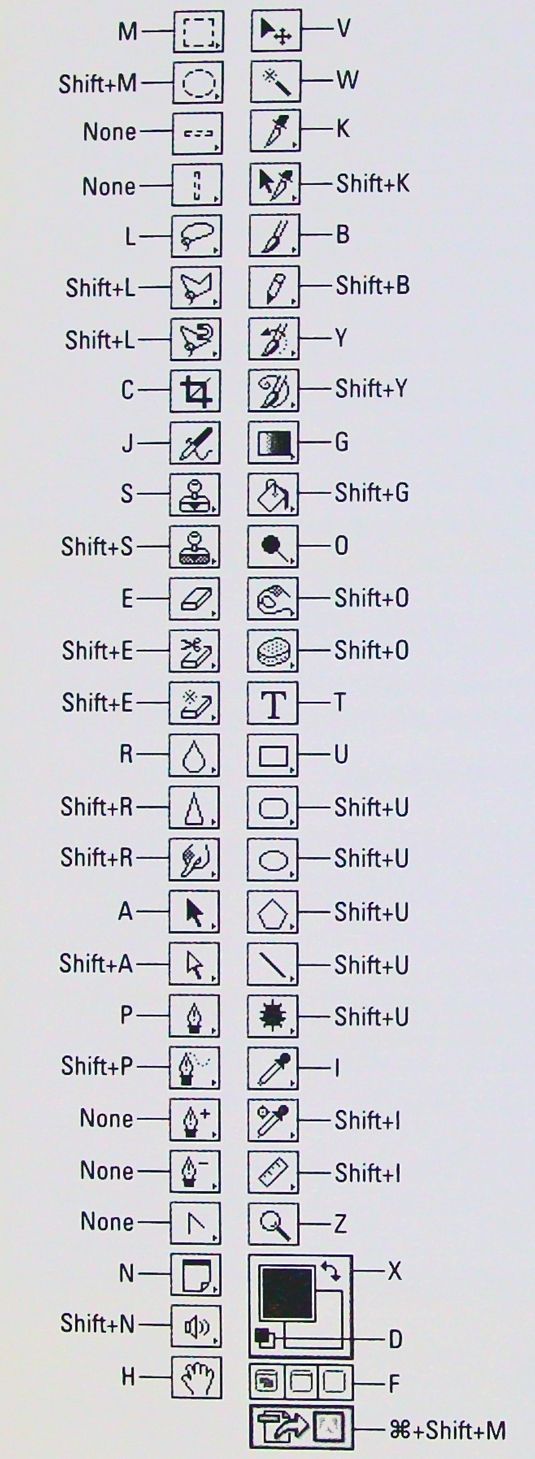
Raccourcis clavier pour la navigation dans Photoshop 6
Lorsque vous travaillez avec Photoshop 6, les outils de navigation vous aider à zoomer et dézoomer haut et en bas, et de naviguer généralement autour d'une image. Vous pouvez utiliser les raccourcis clavier dans le tableau ci-dessous pour zip çà et là si vous êtes sur un PC ou un Mac.
| Action | Ordinateur personnel | Mac |
|---|
| Faire défiler l'image | barre d'espace + faire glisser | barre d'espace + faire glisser |
| Agrandir | Ctrl + Espace + clic | Commande la touche Apple + barre d'espace + clic |
| Zoom avant et changer la taille de la fenêtre | Ctrl + plus | Pomme touche de commande + plus |
| Dézoomer | ALT + ESPACE + clic | Option + barre d'espace + clic |
| Zoom arrière et changer la taille de la fenêtre | Ctrl + minus | Commande la touche Apple + minus |
| Faites monter ou descendre | Page précédente / Page | Page Up / Page Down un écran |
| Faites défiler vers la gauche ou droite | Ctrl + Page Up / Page Down | Ctrl + Page Up / Page Down |
| Déplacer vers coin supérieur gauche de l'image | Accueil | Accueil |
| Déplacer vers le coin inférieur droit de l'image | Fin | Fin |
| Zoom à 100% | Double-cliquez sur l'outil Zoom | Double-cliquez sur l'outil Zoom |
| Taille écran | Ctrl + 0 | Pomme touche de commande + 0 |
| Basculer entre Photoshop et le Finder ou d'autres openapplications | Ctrl + Tab | Commande la touche Apple + onglet |
Raccourcis clavier pour la sélection dans Photoshop 6
Afin de jouer avec des images dans Photoshop 6, il est agréable d'être en mesure de choisir, ou sélectionnez, une image ou une partie d'une image de sorte que vous pouvez dessiner sur elle, ajouter de la couleur à elle, ou même le supprimer. Les raccourcis clavier disponibles dans Photoshop 6 vous aident à gérer une variété de tâches de sélection, et le tableau suivant vous indique ce qu'il faut appuyer sur les deux systèmes Windows et Mac.
Note: Tous les tours de sélection sont effectuées avec des outils de sélection. (Il ya un choc.)
| Action | Ordinateur personnel | Mac |
|---|
| Tracer des lignes droites | Alt + clic avec l'outil Lasso | Option + clic avec l'outil Lasso |
| Ajouter à la sélection aperçu | Maj + faire glisser | Maj + faire glisser |
| Désélectionner zone spécifique | Alt + faire glisser | Option + faire glisser |
| Désélectionner tous, mais zone d'intersection | Maj + Alt + faire glisser | Maj + Option + faire glisser |
| Désélectionner toute l'image | Ctrl + D | Pomme touche de commande + D |
| Resélectionnez dernière sélection | Ctrl + Maj + D | Commande la touche Apple + Maj + D |
| Sélectionnez tout | Ctrl + A | Commande la touche Apple + A |
| Masquer les extras | Ctrl + H | Commande la touche Apple + H |
| Déplacer sélection aperçu seulement | Faites glisser ou appuyez sur une touche fléchée | Faites glisser ou appuyez sur une touche fléchée |
| Remplir la sélection avec la couleur de premier plan | Alt + Backspace | Option + Suppr |
| Remplir la sélection avec la couleur d'arrière-plan | Ctrl + Backspace | Commande d'Apple touche raccourci clavier + Suppr |
| Boîte de dialogue Remplissage d'affichage | Maj + Backspace | Maj + Suppr |
| Couper la sélection | Ctrl + X | La touche Apple + X de commande |
| Copier la sélection | Ctrl + C | Commande la touche Apple + C |
| Image Coller dernière coupe ou copié | Ctrl + V | Commande la touche Apple + V |
| Appliquez de nouveau le dernier filtre | Ctrl + F | Commande la touche Apple + F |
| Ajuster les niveaux | Ctrl + L | Commande la touche Apple + L |
| Gratuit transformer | Ctrl + T | Commande la touche Apple + T |
| Transformer à nouveau | Ctrl + Maj + T | Commande la touche Apple + Maj + T |
Raccourcis clavier pour les activités quotidiennes dans Photoshop 6
Lorsque vous travaillez avec Photoshop 6, vous devez savoir comment faire, les tâches quotidiennes de base telles que l'ouverture et la fermeture des images. De plus, il est bon de connaître les moyens rapides pour faire l'impression, Enregistrer, Annuler, et d'autres commandes que vous utilisez dans tout programme. La table que vous indices suivants dans les touches de raccourci que vous utilisez avec un PC ou un Mac pour exécuter des commandes de tous les jours.
| Action | Ordinateur personnel | Mac |
|---|
| Annulation de l'opération | Esc ou Ctrl + période | Esc ou Apple raccourci clavier + période |
| Fermer l'image | Ctrl + W | Commande la touche Apple + W |
| Préférences générales | Ctrl + K | Commande la touche Apple + K |
| Afficher le dernier panneau de préférences utilisés | Ctrl + Alt + K | Commande la touche Apple + Option + K |
| Ouvrir l'image | Ctrl + O | Pomme touche de commande + O |
| Imprimer l'image | Ctrl + P | Pomme touche de commande + P |
| Mise en page | Ctrl + Maj + P | Commande la touche Apple + Maj + P |
| Quittez Photoshop | Ctrl + Q | Commande la touche Apple + Q |
| Enregistrer l'image sur le disque | Ctrl + S | Commande la touche Apple + S |
| Enregistrer sous | Ctrl + Maj + S | Commande la touche Apple + Shift + S |
| Enregistrer pour le Web | Ctrl + Alt + Shift + S | Commande la touche Apple + Option + Maj + S |
| Annuler la dernière opération | Ctrl + Z | Commande la touche Apple + Z |
Palette raccourcis dans Photoshop 6
Comme vous utilisez Photoshop 6, vous donnez libre cours à votre artiste intérieur. Les palettes de Photoshop 6 vous aider dans vos efforts créatifs, et le tableau suivant vous aide à la pratique de l'accès aux palettes, avec les touches de raccourci à utiliser si vous utilisez un PC ou un Mac.
| Action | Ordinateur personnel | Mac |
|---|
| Palette de couleur | F6 | F6 |
| Palette Calques | F7 | F7 |
| Palette Infos | F8 | F8 |
| Palette Actions | F9 | F9 |
| Avancer dans l'Histoire palette | Ctrl + Maj + Z | Commande la touche Apple + Shift + Z |
| Reculer dans l'Histoire palette | Ctrl + Alt + Z | Commande la touche Apple + Option + Z |
| Toutes les palettes, barre d'options, et Boîte à outils | Tab | Tab |
| Juste palettes | Maj + Tab | Maj + Tab |
| Augmenter la valeur de la case d'option | Flèche vers le haut | Flèche vers le haut |
| Valeur inférieure à la case d'option | Flèche vers le bas | Flèche vers le bas |
Touches de raccourci pour peinture dans Photoshop 6
Une des fonctionnalités intéressantes de Photoshop 6 est le fait qu'il est équipé d'outils de peinture que vous pouvez utiliser pour modifier vos images. Et Photoshop fournit des touches de raccourci pour vous aider à peindre rapidement et facilement. Le tableau suivant vous indique comment changer la taille du pinceau et de l'intensité de la couleur avec la pression d'une touche ou deux.
| Action | Ordinateur personnel | Mac |
|---|
| Augmenter la taille du pinceau | ] | ] |
| Diminuer la taille de la brosse | [ | [ |
| Changer l'opacité de l'outil en incréments de 10% | 1, ..., 9, 0 | 1, ..., 9, 0 |
| Peindre ou modifier dans les lignes droites | Cliquez, Shift + clic | Cliquez, Shift + clic |
| Changer le type de gomme | Maj + E | Maj + E |
| Effacez à l'Histoire | Alt + faire glisser | Option + faire glisser |
Touches de raccourci pour les calques dans Photoshop 6
La possibilité d'ajouter des couches d'images est une fonction amusante de Photoshop 6. Le tableau suivant vous indique comment accéder à un nouveau calque et déplacer des sélections entre les couches, et généralement vous montre comment naviguer à travers les couches de la touche de quelques touches. Identifier l'action et trouver les clés qui accomplissent pour le système que vous utilisez.
| Action | Ordinateur personnel | Mac |
|---|
| Nouveau calque | Ctrl + Maj + N | Commande la touche Apple + Maj + N |
| Clone sélection dans un nouveau calque | Ctrl + J | Commande la touche Apple + J |
| Couper la sélection dans un nouveau calque | Ctrl + Maj + J | Commande la touche Apple + Shift + J |
| Changer l'opacité de la couche incréments de 10% | 1, ..., 9, 0 | 1, ..., 9, 0 |
| Activez la couche qui contient une image spécifique | Ctrl + clic | Commande la touche Apple + clic avec l'outil Move |
| Activer couche suivante jusqu'à | Alt +] | Option +] |
| Activer couche suivante vers le bas | Alt + [ | Option + [ |
| Cachez tous les couches mais | Alt + clic sur globe oculaire | Option + clic sur globe oculaire |
| Montrer toutes les couches | Alt + clic sur globe oculaire | Option + clic sur globe oculaire |
| Sélectionnez le contenu de la couche active | Ctrl + clic sur le nom du calque dans la palette Calques | Commande la touche Apple + cliquez sur le nom du calque dans la palette Calques |