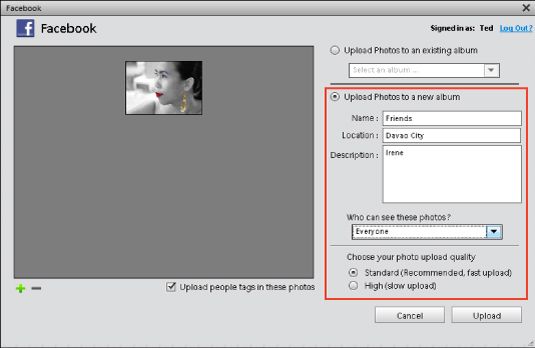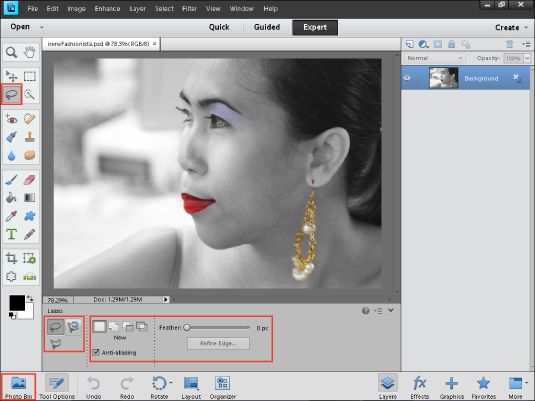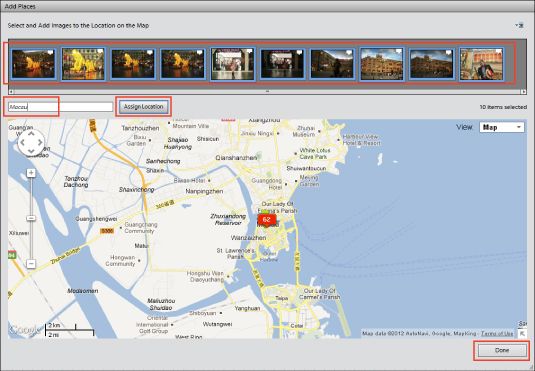Photoshop Elements 11 tous-en-un pour les nuls
Outils Photoshop Elements 11 Photo Editor (voir la figure suivante) apparaissent différemment que les versions antérieures d'éléments. Outils sein de groupes d'outils sont maintenant disponibles dans le panneau Options d'outils en bas de la fenêtre de l'éditeur de photos. De même, la barre des options a disparu dans Elements 11. Vous trouverez toutes les options de l'outil désormais rangés au bas de la fenêtre Photo Editor.
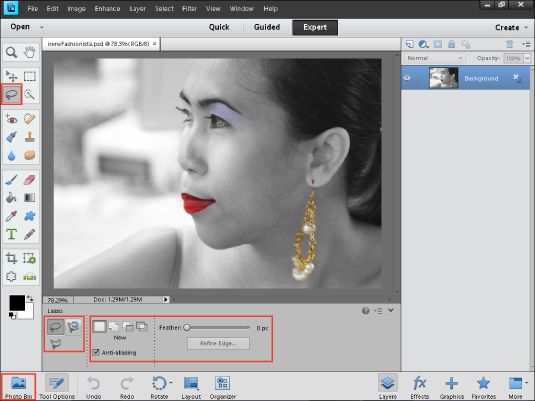
Cliquez sur un outil dans le panneau Outils.
Au bas de la fenêtre Photo Editor, vous voyez un nouveau panneau Options de l'outil. Lorsque vous cliquez sur un outil, le bac photo change au panneau Options de l'outil.
Cliquez sur un outil parmi l'ensemble de l'outil sélectionné dans le panneau Outils.
Par exemple, si vous cliquez sur l'outil Lasso, vous pouvez choisir le Lasso magnétique ou Lasso polygonal dans le panneau Options de l'outil.
Choisissez les options pour un outil.
La barre anciens Options dans les versions antérieures d'éléments a été remplacée par des options figurant dans le panneau Options de l'outil. Faire des choix pour les options dans le panneau.
Pour revenir à l'Bin photo, cliquez sur le bouton photo Bin dans le coin inférieur gauche de la fenêtre Photo Editor.
Envoi d'une photo à votre compte Facebook Utilisation de Photoshop Elements 11
Photoshop Elements 11, il est facile pour partager des photos avec les réseaux sociaux. Intégré à Photoshop Elements sont Partager des liens du panneau à des services tels que Facebook, YouTube, SmugMug Galerie, et plus encore.
Pour envoyer une photo à votre compte Facebook:
Sélectionnez une ou plusieurs photos dans l'Organiseur.
Cliquez sur Partager (coin supérieur droit) pour ouvrir le panneau Partage.
Cliquez sur Facebook dans le panneau Partage.
L'assistant ouvre Facebook.
Cliquez sur Autoriser.
Vous devez d'abord autoriser votre compte dans les éléments en fournissant votre journal sur et mot de passe. La page web Facebook Login ouvre.
Tapez votre identifiant et votre mot de passe.
Cliquez sur Log In
Compléter l'autorisation.
Une fois connecté à votre compte Facebook, fermer la page Web, et vous revenez à Elements. Cliquez autorisation complète. La page suivante de l'assistant Facebook ouvre (voir figure). Ici, vous prenez des décisions pour le téléchargement de votre photo (s).
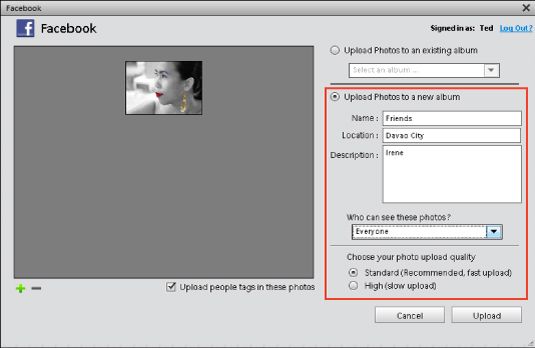
Choisissez un album.
Vous avez des options pour transférer des photos vers un album Facebook existant ou à créer un nouvel album. Faites un choix dans l'assistant Facebook. Si vous choisissez de télécharger sur un nouvel album, fournir un nom d'album, l'emplacement et la description en tapant dans les domaines de l'assistant.
Choisissez qui peut voir vos photos.
Dans le menu déroulant, faire un choix pour qui peut voir vos photos.
Choisissez une qualité de photo et cliquez sur Télécharger pour terminer la tâche.
Placer photos sur une carte dans Photoshop Elements 11
Dans les versions antérieures d'éléments, vous avez utilisé Yahoo! Maps pour placer les photos sur une carte. Dans Photoshop Elements 10, les cartes ne sont pas disponibles. Dans Photoshop Elements 11, les photos de cartographie à la fois sur Windows et Macintosh sont pris en charge avec Google Maps.
Voici comment placer les photos sur une carte dans Photoshop Elements 11:
Cliquez sur les photos dans l'Organisateur que vous souhaitez placer sur une carte Google Map (voir la figure suivante).
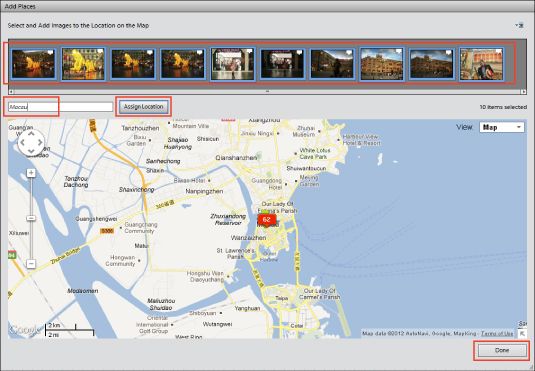
Cliquez sur le bouton Ajouter des Lieux au bas de la fenêtre Organiseur.
L'assistant d'ajout Lieux ouvre.
Rechercher un emplacement.
Tapez le nom de l'endroit que vous souhaitez utiliser pour cartographier les photos dans la zone de texte Recherche de la carte.
Attribuez un emplacement.
Cliquez sur Affecter Situation dans l'assistant Ajouter Lieux d'affecter les photos sélectionnées à l'emplacement choisi.
Cliquez sur Terminé.
Retouche photo Images dans Photoshop Elements 11
Si vous n'êtes pas satisfait de vos photos, vous avez de la chance: Vous pouvez facilement corriger et réparer vos images dans Photoshop Elements 11. Les étapes suivantes offrent un workflow logique de résoudre tous les problèmes d'image:
Recadrer, redresser, et redimensionner vos images, si nécessaire.
Vous pouvez utiliser l'outil de recadrage, l'outil Redresser, et les commandes de l'image-Resize.
Quand vous avez les images dans leur état physique correcte, corriger l'éclairage et établir une bonne gamme de tons pour vos ombres, faits saillants, et les tons moyens afin d'afficher la plus détaillée possible.
Les commande Niveaux sous l'éclairage sous-menu Améliorer-Réglez est un bon endroit pour commencer. La correction de votre gamme de tons souvent corriger les problèmes de couleur mineures. Si non, passer à l'ajustement de la balance des couleurs.
Régler la couleur en éliminant les colorcasts et ajuster la saturation, si nécessaire, en utilisant les commandes sous le sous-menu Améliorer-Régler la couleur.
Retoucher les défauts en utilisant les outils de retouche, comme Healing Brush, Spot Healing Brush et les outils Tampon de duplication.
Appliquer toutes les améliorations souhaitées ou des effets spéciaux, tels que les effets de photo, styles de calque et des filtres.
Enfin, utilisez le Masque flou ou ajuster les commandes de netteté, sous le menu Accentuation, pour aiguiser votre image si vous vous sentez qu'il pourrait utiliser un coup de pouce dans la clarté et la netteté, comme le montre la figure suivante.

A propos Auteur
 Comment créer des albums à des éléments de photoshop 11
Comment créer des albums à des éléments de photoshop 11 Dans Photoshop Elements 11, pour aider à éviter la confusion entre les livres de photos et collages de photos, le volet des albums a été déplacé à partir d'un panneau dans le Groupe Bin à un volet dans le panneau d'importation. Regardez vers…
 Comment créer un album dans l'éditeur des éléments de photoshop photo
Comment créer un album dans l'éditeur des éléments de photoshop photo Photoshop Elements vous permet d'organiser vos photos dans un album. Après vos photos dans des albums sont organisés, vous pouvez trier rapidement à travers de grandes collections de photos. Agrandir1Ouvrez l'Organisateur et sélectionner des…
 Comment créer un album photo en ligne dans des éléments de photoshop 9
Comment créer un album photo en ligne dans des éléments de photoshop 9 Dans Photoshop Elements, lorsque vous cliquez sur Partager soit dans le mode plein Organisateur ou Edit et ouvrez le panneau Partager, vous trouvez album en ligne en haut de la liste. Le terme En ligne est un peu trompeur ici parce que vous pouvez…
 Comment créer des images de couverture facebook en éléments
Comment créer des images de couverture facebook en éléments Vous pouvez sélectionner une ou plusieurs images dans le Adobe Photoshop Elements Organizer et ouvrir les fichiers dans l'éditeur. Pour créer une couverture Facebook et télécharger le fichier (s) à votre compte Facebook, procédez comme…
 Comment organiser les images dans Photoshop Elements 9 avec des étiquettes de mots-clés
Comment organiser les images dans Photoshop Elements 9 avec des étiquettes de mots-clés Photoshop Elements vous permet d'organiser les images en utilisant des balises de mots clés. Après vous acquérez vos images dans l'Organisateur, les trier et ajouter des étiquettes de mots-clés en fonction des dates que vous avez pris les…
 Comment utiliser l'outil de recadrage dans Photoshop Elements 11
Comment utiliser l'outil de recadrage dans Photoshop Elements 11 Vous pouvez recadrer la taille de la toile d'une image avec l'outil Crop Photoshop Elements 11. L'outil des cultures est une méthode visuelle pour le dimensionnement de la toile.Dans Photoshop Elements, vous pouvez redimensionner la toile avec de…
 Comment voir les photos dans un diaporama dans Photoshop Elements
Comment voir les photos dans un diaporama dans Photoshop Elements Pour prendre un autre point de vue de vos fichiers d'organisateur dans Photoshop Elements 11, vous pouvez voir vos photos dans un diaporama à exécution automatique (en mode plein écran), complet avec des effets de transition et la musique de…
 Comment travailler avec les panneaux de réglages dans Photoshop Elements 9
Comment travailler avec les panneaux de réglages dans Photoshop Elements 9 Photoshop Elements offre une multitude de panneaux qui contiennent des paramètres et des options utilisées pour affiner les outils que vous sélectionnez dans le panneau Outils et tâches que vous effectuez pour éditer des images.Supposons un…
 Panneaux paramètres et options disponibles dans Photoshop Elements 10
Panneaux paramètres et options disponibles dans Photoshop Elements 10 Elements vous offre un tas de panneaux qui contiennent des paramètres et des options utilisées pour affiner les outils que vous sélectionnez dans le panneau Outils et tâches que vous effectuez pour éditer des images. Supposons un instant que…
 Photoshop Elements 10 pour les nuls
Photoshop Elements 10 pour les nuls Photoshop Elements comporte deux volets distincts: l'Organisateur et le mode Full Edition de photos. Gérer les photos dans l'Organiseur. En mode plein Editer photo, la luminosité et la couleur correcte sur les photos, ajouter des effets, et des…
 Photoshop Elements 11 pour les nuls
Photoshop Elements 11 pour les nuls Photoshop Elements 11 propose deux espaces de travail, l'Organisateur et l'édition de photos, et vous pouvez basculer entre les deux. La figure suivante montre la nouvelle interface de l'éditeur de photos, qui a été réorganisé dans Photoshop…
 Photoshop Elements 14 pour les nuls
Photoshop Elements 14 pour les nuls Photoshop Elements propose deux espaces de travail, l'Organisateur et l'édition de photos, et vous pouvez basculer entre les deux. Voici l'interface Photo Editor, qui est réorganisée dans Photoshop Elements pour vous aider à accéder facilement…
 Partage de photos à partir d'éléments de photoshop 9 avec photoshop vitrine
Partage de photos à partir d'éléments de photoshop 9 avec photoshop vitrine Photoshop Showcase Services, facilement accessible au sein de Photoshop Elements, vous permet de partager vos photos sans avoir à payer des frais de service en ligne ou de payer pour une adresse Web. Beaucoup de création et de partage des options,…
 Le éditer et organiser les outils de Photoshop Elements 12
Le éditer et organiser les outils de Photoshop Elements 12 Plein écran et une vue Diaporama dans Photoshop Elements 12 vous offrent plusieurs outils d'édition. Lorsque vous ouvrez les photos sélectionnées à partir de l'Organisateur en vue Plein écran ou diaporama, vous trouverez deux panneaux sur le…