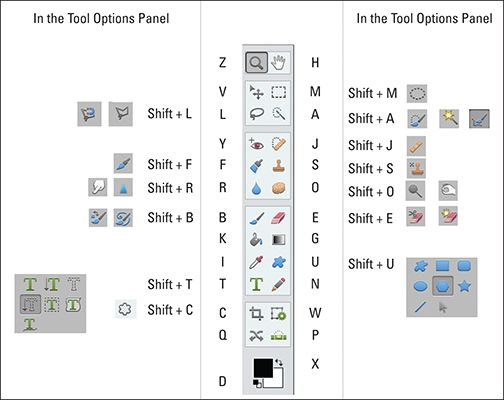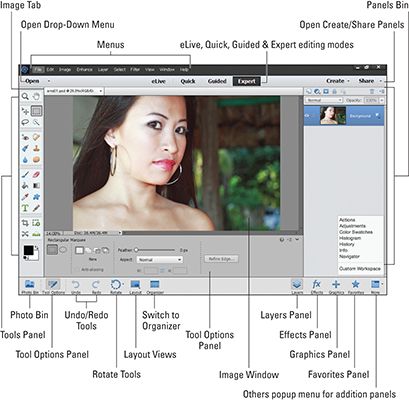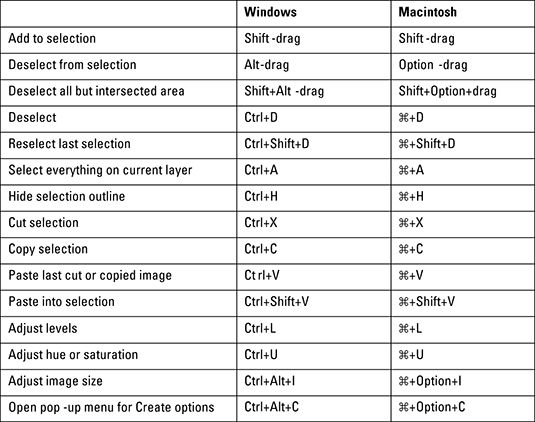Photoshop Elements 14 pour les nuls
Photoshop Elements propose deux espaces de travail, l'Organisateur et l'édition de photos, et vous pouvez basculer entre les deux. Voici l'interface Photo Editor, qui est réorganisée dans Photoshop Elements pour vous aider à accéder facilement à des outils que vous modifiez vos images.
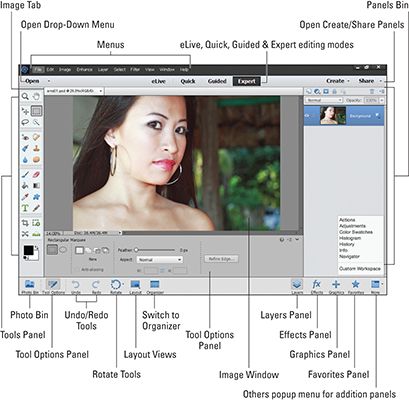
Ouvrez une image dans l'éditeur de photo en choisissant Fichier-Ouvrir.
Obtenir des informations sur votre image en regardant la barre d'état. Cliquez sur le droit; flèche pointant pour obtenir plus de détails au sujet de votre image.
Besoin de voir détail dans votre image? Zoomez sur votre image en appuyant sur Ctrl + barre d'espace et en cliquant sur l'endroit où vous souhaitez voir l'image en gros plan. Zoom arrière en appuyant sur Alt + barre d'espace et en cliquant.
Passer facilement l'affichage pour les options de l'outil à la photo Bin en cliquant sur le bouton photo Bin. Le panneau Options d'outils disparaît et les images miniatures pour les photos ouvert dans l'éditeur de photo apparaissent dans la corbeille de photo.
Les panneaux d'accès au besoin en les choisissant dans le menu Fenêtre ou le Groupe Bin.
Facilement sélectionner les options de l'outil pour un outil sélectionné dans le panneau Outils en faisant des choix dans le panneau Options de l'outil.
Sélection Tools avec Handy raccourcis clavier dans Photoshop Elements
Dans les nouvelles versions de Photoshop Elements, vous ne voyez pas les outils nichés dans les barres d'outils pop-out, que vous avez dans les versions précédentes. Outils de compagnie sont contenues dans les options de l'outil en dessous de la fenêtre d'image. Sélection d'un outil dans le panneau Outils ouvre les options de l'outil, où vous pouvez sélectionner des outils supplémentaires si vous utilisez les touches de raccourcis clavier.
Pour faire défiler les outils qui partagent un raccourci clavier, appuyez simplement sur la touche Maj en conjonction avec la touche qui correspond à votre outil désiré jusqu'à ce que l'outil est sélectionné. Par exemple, si l'Ellipse de sélection était le dernier outil utilisé, appuyez sur Maj + M pour revenir à l'outil Rectangle de sélection. Vérifiez le raccourci clavier pour chaque outil dans le panneau Outils, ainsi que les outils qui partagent un raccourci clavier.
Vous pouvez changer la façon dont le décalage œuvres clés dans les préférences générales. Si vous désactivez l'utilisation touche Shift pour l'option Switch Tool, vous ne devez appuyer sur la touche Maj pour changer d'outil.
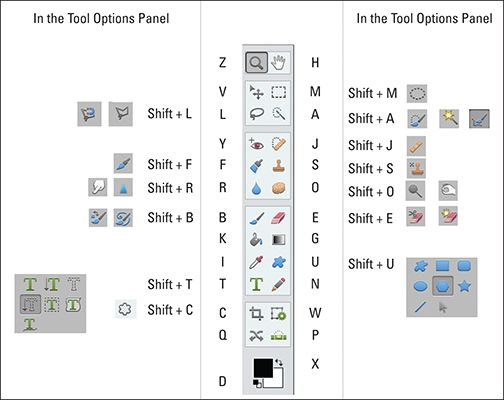
Sélections perfectionner avec Commandes clavier dans Photoshop Elements
Si vous voulez arracher un élément de son environnement et de le coller dans un autre dans Photoshop Elements, ou d'appliquer un ajustement de juste une partie de votre image, vous devez créer une sélection autour de cet élément. Trouver comment faire des sélections précises est un de ces compétences qui vaut bien le temps que vous investissez. Reportez-vous ci-dessous pour les raccourcis clavier utiles qui vous permettent d'affiner une sélection dans Photoshop Elements.
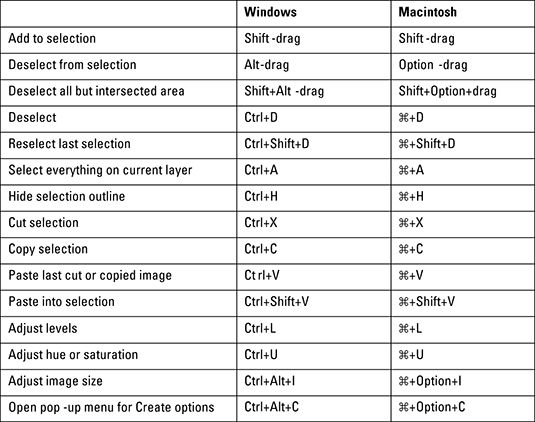
A propos Auteur
 Comment utiliser les raccourcis clavier pour agrandir des éléments de photoshop 12
Comment utiliser les raccourcis clavier pour agrandir des éléments de photoshop 12 Dans Photoshop Elements, la précision va un long chemin vers la prise de bonnes modifications sur les photos. Lorsque vous travaillez avec soin sur les détails de l'image, zoomer sur une partie d'une image où vous voulez (attentivement) appliquer…
 Comment utiliser l'outil de recadrage dans Photoshop Elements 11
Comment utiliser l'outil de recadrage dans Photoshop Elements 11 Vous pouvez recadrer la taille de la toile d'une image avec l'outil Crop Photoshop Elements 11. L'outil des cultures est une méthode visuelle pour le dimensionnement de la toile.Dans Photoshop Elements, vous pouvez redimensionner la toile avec de…
 Raccourcis clavier pour la boîte à outils Photoshop CS
Raccourcis clavier pour la boîte à outils Photoshop CS La boîte à outils Photoshop CS est plein à craquer avec des outils pratiques pour vous aider à manipuler et manœuvrer à travers des images numériques. Vous pensez qu'il peut être utile d'avoir quelques raccourcis clavier à certains de ces…
 Photoshop CS5 tout-en-un pour les nuls
Photoshop CS5 tout-en-un pour les nuls Se familiariser avec la fenêtre de l'application Photoshop CS5 est un excellent moyen de prendre vos repères avant de plonger dans les outils et les commandes de Photoshop. Voici quelques conseils de base:Lancez Photoshop en cliquant sur le menu…
 Photoshop Elements 10 pour les nuls
Photoshop Elements 10 pour les nuls Photoshop Elements comporte deux volets distincts: l'Organisateur et le mode Full Edition de photos. Gérer les photos dans l'Organiseur. En mode plein Editer photo, la luminosité et la couleur correcte sur les photos, ajouter des effets, et des…
 Photoshop Elements 7 pour les nuls
Photoshop Elements 7 pour les nuls Éléments espace de travail de Photoshop vous offre une variété d'outils à regarder, modifier et organiser vos photos. Profitez des outils indiqués dans le tableau ici:Vous pouvez utiliser les outils de l'image pour accomplir ces tâches et…
 Photoshop Elements 6 pour les nuls
Photoshop Elements 6 pour les nuls Photoshop Elements 6 offre de nombreux outils que vous pouvez utiliser pour regarder et manipuler des images dans votre ordinateur. Cette photo et la liste vous guidera à travers les bases.Ouvrez une image dans le mode Modifier Elements complet en…
 Photoshop Elements 11 pour les nuls
Photoshop Elements 11 pour les nuls Photoshop Elements 11 propose deux espaces de travail, l'Organisateur et l'édition de photos, et vous pouvez basculer entre les deux. La figure suivante montre la nouvelle interface de l'éditeur de photos, qui a été réorganisé dans Photoshop…
 Photoshop Elements 8 tout-en-un pour les nuls
Photoshop Elements 8 tout-en-un pour les nuls Lorsque vous travaillez avec Photoshop Elements 8 comme un amateur ou un photographe professionnel, vous voulez vous familiariser avec l'ouverture et la manipulation d'images dans l'environnement de travail du programme de photo-montage.Voici…
 Photoshop Elements 8 pour les nuls
Photoshop Elements 8 pour les nuls Lorsque vous démarrez Adobe Photoshop Elements 8, si vous êtes nouveau dans Photoshop Elements ou mise à niveau vers la dernière version, vous avez besoin de savoir comment obtenir autour de l'espace de travail. La figure suivante vous présente…
 Photoshop Elements 9 pour les nuls
Photoshop Elements 9 pour les nuls Lorsque vous démarrez Adobe Photoshop Elements 9, si vous êtes nouveau dans Photoshop Elements ou mise à niveau vers la dernière version, vous avez besoin de savoir comment obtenir autour de l'espace de travail. La figure suivante vous présente…
 Photoshop Elements 5 pour les nuls
Photoshop Elements 5 pour les nuls Apporter des changements à une image ou une partie d'une image avec Photoshop Elements 5 moyens de faire des sélections. Idéalement, Photoshop Elements 5 vous donne toute une liste de raccourcis clavier pour vous aider à chaque tâche de…
 Sélectionnez une forme rectangulaire ou une zone elliptique dans photoshop elements
Sélectionnez une forme rectangulaire ou une zone elliptique dans photoshop elements Les outils Marquee sont les plus faciles outils Photoshop Elements 11 de sélection à utiliser. Fondamentalement, si vous pouvez utiliser une souris ou un trackpad sans trop de difficulté, vous pouvez devenir un expert en marqueeing.L'outil…
 Zoom avant et arrière d'images avec Photoshop Elements 10
Zoom avant et arrière d'images avec Photoshop Elements 10 Zoom avant et arrière d'images est une tâche que vous effectuez régulièrement lors de l'édition des images dans la fenêtre d'image, et également lorsque l'on travaille dans d'autres fenêtres, tels que la fenêtre Camera Raw et la vue plein…