Vidéo Fractionnement et des montages audio dans Final Cut Pro
Habituellement, lorsque vous modifiez vos clips (soit par la mise en et hors des points dans la fenêtre de la visionneuse de Final Cut ou en ajustant les points après les clips sont sur le scénario), vous affectant à la fois la vidéo et audio segments de clips à la même exacte Point - en d'autres termes, quand un clip vidéo commence ou se termine, son audio en fait autant (ou vice versa).
Mais en faisant un montage éclaté, vous pouvez réellement définir différents dans et hors des points pour la vidéo et l'audio d'un clip. Par exemple, vous pouvez mettre fin à la vidéo d'un clip tout en laissant son audio continuer sur (comme vous pouvez le voir dans la figure 1), ou vous pouvez commencer un clip audio en premier et ensuite mettre dans sa vidéo, un instant plus tard.
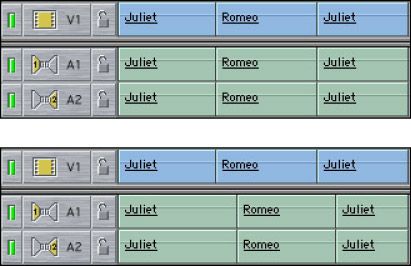
Par exemple, prétendez que vous éditez un nouveau millénaire prendre sur Roméo et Juliette. Nous voyons Juliette debout sur son balcon, en criant, "Romeo, hey Romeo. Où êtes-vous, l'homme? Votre téléphone cellulaire va directement à la messagerie vocale, et de l'arrêt de votre pager, aussi!" Mais comme Juliet appelle, nous avons réduit à Romeo, dans l'obscurité ci-dessous, pour voir sa réaction comme elle continue à parler. (Traduction: Nous avons réduit l'écart de la partie vidéo du clip de Juliette mais qu'elle audio continuer à jouer.) Voilà une édition de scission dans l'action, et vous voyez 'em utilisé tout le temps dans les films, la télévision, et ainsi de suite.
Fractionnement édite depuis le visualiseur
Vous pouvez mettre en place des points de montage fendus d'un clip dans le visualiseur. Cela est presque aussi facile que de marquage simple dans et hors des points, mais vous pouvez marquer jusqu'à quatre points - dans et hors des points pour la vidéo et dans et hors des points pour l'audio.
1. Ouvrez un clip dans la fenêtre de la visionneuse.
2. Placez la tête de lecture du spectateur sur l'image où vous souhaitez que votre vidéo doit commencer et mettre au point une vidéo en choisissant Mark -> Mark Split -> Video In.
Vous pouvez également appuyer sur Commande + Option + I pour marquer votre vidéo au point.
3. Répétez l'étape 2, mais marquer votre sortie vidéo, Audio In et Out trames audio en choisissant ces options de sous-menu Mark Split (voir la figure 2 pour voir tous les vidéo et audio in / out points de consigne).
Vous pouvez sauter la fixation d'un cadre pour soit votre vidéo ou audio - si vous ne le faites pas, Final Cut est tout simplement la dernière image du clip de votre point de sortie. (Les mêmes œuvres dans le sens inverse si vous réglez des points, mais pas dans les points, pour la vidéo et l'audio.)
Aussi, si vous voulez que votre vidéo et audio pour démarrer ou terminer sur le même châssis (dans de nombreux cas, vous souhaitez diviser soit le début d'un clip mais pas la fin, ou vice versa), il suffit de placer d'un simple point IN ou OUT sur ce cadre particulier.
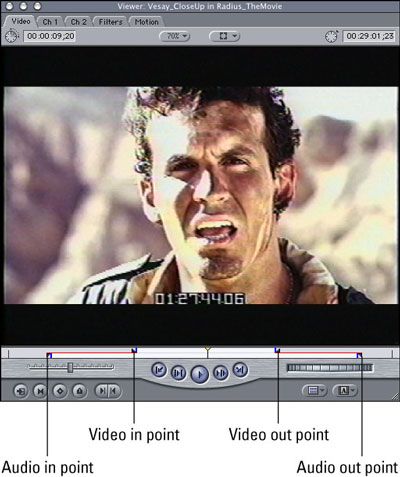
4. Déplacez votre clip à la timeline.
Vous pouvez faire glisser votre clip directement sur la timeline ou le faire glisser vers la fenêtre de toile. Après avoir déplacé votre clip à la timeline, notez que vidéo et audio points du clip sont réglés différemment, ce qui reflète la façon dont vous les séparer dans le Viewer.
Lorsque vous avez déplacé votre clip split-édité à la timeline, vous pouvez toujours ajuster la vidéo et audio du clip in / out points en cliquant dessus et en les faisant glisser sur le scénario.
Pour effacer points split-de modifier d'un clip, ouvrez le clip de la fenêtre du navigateur et choisissez Marquer -> Effacer Split. Le sous-menu Effacer de Split vous permet de clairement chacun dans et hors moment ou tous les fichiers audio ou tous les points de la vidéo ensemble.
Fractionnement plans sur la timeline
Vous pouvez également créer des modifications cassés après vos clips sur la timeline. Vous pouvez non seulement voir le clip dont les fichiers audio et vidéo que vous allez partager, mais aussi les clips que vous aurez éventuellement l'intégrer avec. Mais la décision d'utiliser la Timeline ou le visualiseur est à vous.
La meilleure façon de diviser un clip sur le scénario consiste à faire glisser son audio et vidéo à différents points. Suffit de maintenir enfoncée la touche Option et déplacez votre vidéo ou audio à un nouveau point - il est si facile.
Vous aurez naturellement utilisation fractionnée édite pour transporter l'audio sur un clip de façon à ce qu'elle chevauche dans un autre clip. (Par exemple, rappelez-vous l'exemple du dialogue de Juliette continue, même si nous avons réduit à la prochaine clip vidéo de Roméo dans les buissons ci-dessous son balcon.) Lorsque vous avez chevauchant l'audio d'un clip à un autre clip, mettant l'audio de chaque clip sur une piste audio différente de sorte que vous pouvez entendre chaque jeu est pas rare. Par exemple, lorsque vous transportez le dialogue de Juliette sur la vidéo de Roméo, vous voulez continuer à entendre l'audio pour le clip de Romeo - sa respiration, le bruissement des buissons autour de lui, et ainsi de suite. Et vous pouvez le faire en gardant l'audio de Juliette et l'audio de Romeo sur deux pistes différentes, comme le montre la figure 3.







